Phần mềm tô màu ART không chỉ là một ứng dụng giải trí, mà còn là một công cụ hỗ trợ giáo dục hiệu quả cho trẻ em. Với hơn 600 bức tranh phong phú, trẻ có thể lựa chọn tô màu theo sở thích cá nhân. Giao diện thân thiện và các công cụ vẽ đa dạng như bút sáp màu giúp trẻ dễ dàng thể hiện ý tưởng sáng tạo của mình, đồng thời phát triển kỹ năng hội họa và khả năng tư duy nghệ thuật.
Hướng dẫn cách sử dụng phần mềm tô màu ART
Trong hướng dẫn này mình sẽ giúp bạn biết cách sử dụng một công cụ vẽ hoàn chỉnh. Khi đã nắm rõ rồi thì bạn có thể hướng dẫn cho bé vào các chủ đề khác nhau để bắt đầu vẽ, tô màu.
- Bạn nhấn trái chuột chọn như mô tả ở hình dưới.
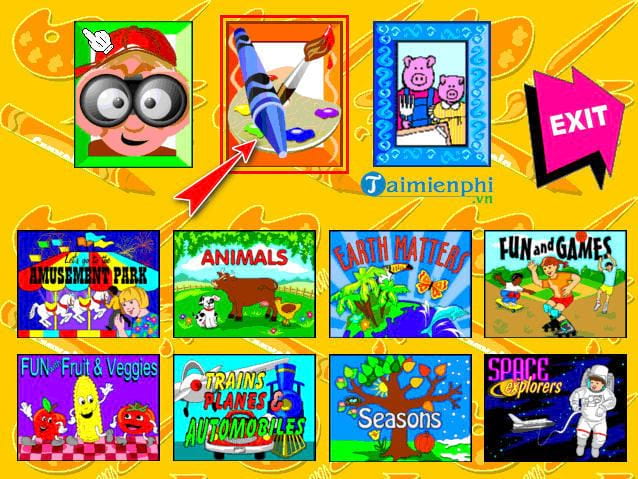
- Giao diện mới xuất hiện. Tại đây có rất nhiều biểu tượng, mỗi biểu tượng mang một chức năng khác nhau như: vẽ, tô, chọn màu, viết chữ...
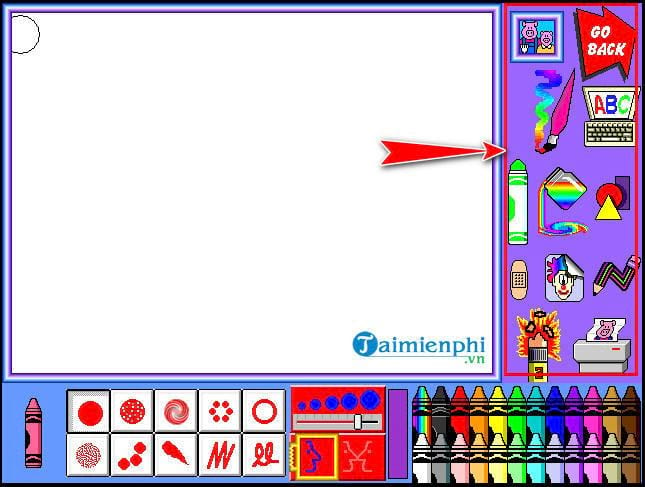
1. Khám phá nghệ thuật với bút sáp màu: Hướng dẫn chi tiết
Bước 1: Khi lần đầu tiên vào để vẽ, bạn sẽ luôn làm việc với bút sáp màu hồng đầu tiên.

Bước 2: Bạn có 3 lựa chọn để vẽ với chiếc bút sáp màu hồng này (xem lại hình trên).
- Kiểu nét bút: Để sử dụng kiểu này, bạn nháy chuột trái vào các mẫu có sẵn. Sau đó di chuyển chuột lên khung chữ nhật phía trên và vẽ, nét bút vẽ sẽ có hình dạng đúng như mẫu đã chọn.
- Chỉnh độ lớn nhỏ của nét vẽ và vẽ hình đối xứng: Để chỉnh độ lớn nhỏ của nét vẽ, bạn dùng chuột kéo thanh trượt sang ngang đến khi đạt được mức như mong muốn. Bên cạnh đó, bạn có thể vẽ hai hình đối xứng với cùng một nét vẽ bằng cách nháy chuột vào hình "nửa mặt người" ở dưới thanh trượt.
- Chọn màu bút vẽ: Phần dưới cùng bên phải màn hình là tập hợp bút sáp màu, mỗi bút có một màu khác nhau, bạn nháy chuột trái để chọn chiếc bút có màu mà mình muốn.
2. Kỹ thuật vẽ bút nước: Tạo hiệu ứng màu sắc ấn tượng
Bước 1: Nháy chuột vào biểu tượng cây "Bút nước" trên thanh công cụ vẽ, màn hình chương trình hiện ra như sau:
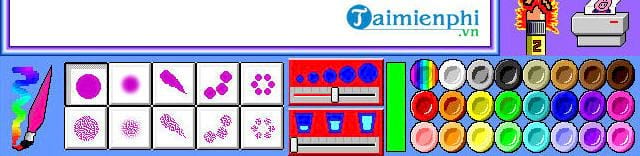
Bước 2: Các thao tác vẽ cũng tương tự như bạn sử dụng bằng bút sáp để vẽ. Có điểm khác ở nút chỉnh độ sáng tối của màu vẽ; bạn dùng chuột nháy và kéo thanh ngang, càng sang phải thì màu của nét vẽ càng nhạt đi.
3. Vẽ với dụng cụ bút markers
Bước 1: Bạn nháy chuột chọn cây "Bút màu xanh", bút sẽ tự động di chuyển xuống phía dưới màn hình như sau:
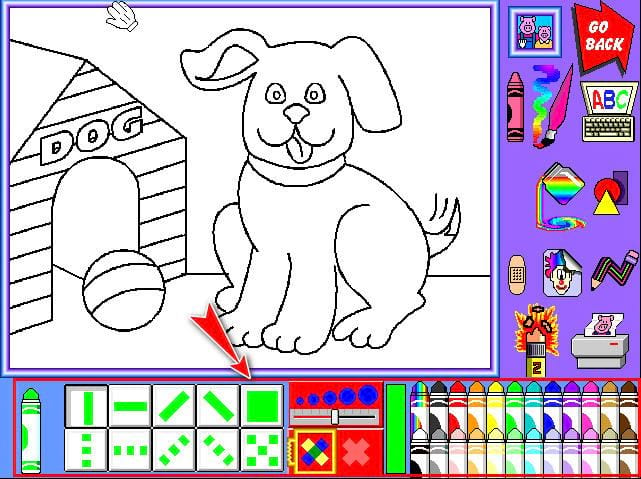
Bước 2: Chức năng này làm tương tự như khi bạn sử dụng bút sáp và bút nước cho việc Chọn mẫu vẽ, chỉnh độ to nhỏ của nét vẽ hay chọn màu bút.
4. Tô màu cho bức tranh
Bước 1: Nháy chuột vào hình "Cái lọ đổ nước xuống" trên thanh công cụ vẽ, màn hình chức năng tô màu xuất hiện:
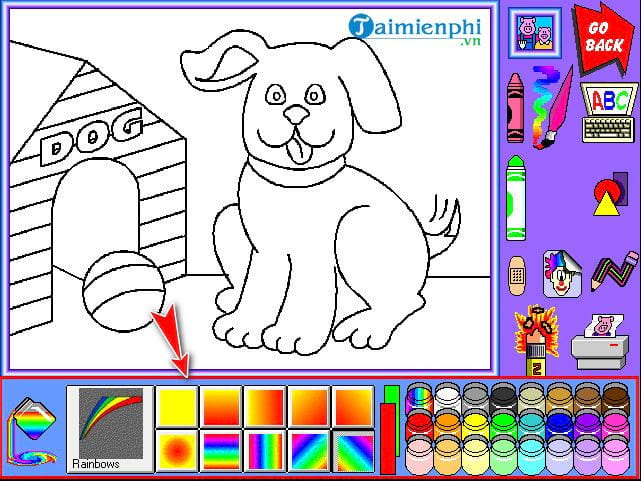
Bước 2: Với chức năng này, bạn không những có thể chọn được màu tô mà còn chọn được nhiều kiểu tô màu rất đẹp. Việc tô màu cũng tuân thủ theo nguyên tắc cơ bản là tô màu cho vùng hiện thời được giới hạn bởi các đường viền có màu khác xung quanh.
Muốn tô màu, bạn hãy chọn màu rồi nháy chuột lên vùng muốn tô màu là được.
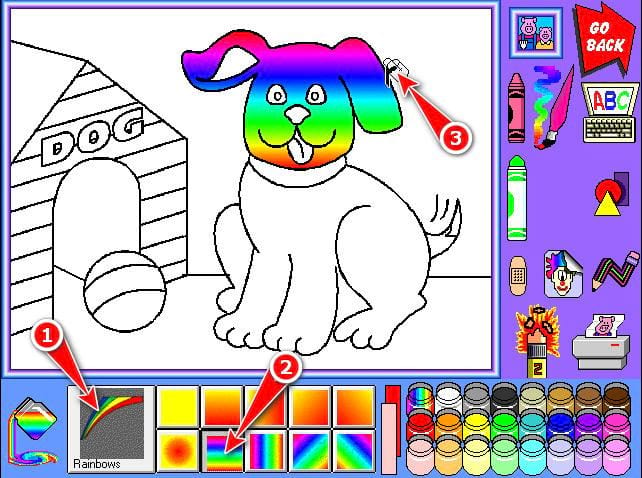
5. Vẽ hình khối
Bước 1: Bạn nháy chuột vào biểu tượng "Hình tam giác, hình tròn" để bắt đầu thực hiện chức năng này. Giao diện khi bạn nhấn chọn:
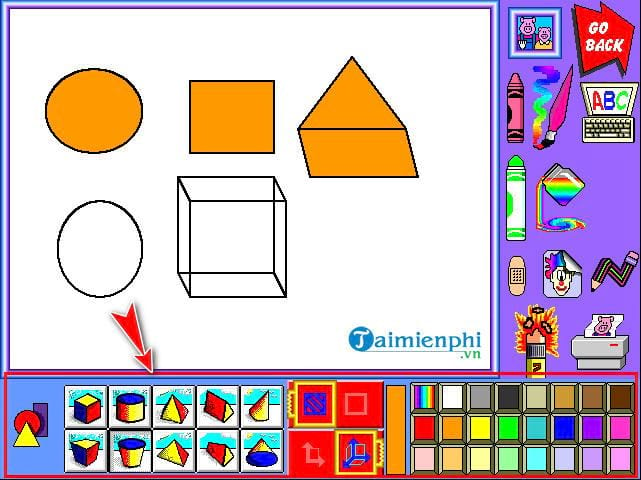
Bước 2: Tương tự như các chức năng ở trên, phần đầu tiên bạn nhìn thấy bên dưới trái màn hình là phần chọn kiểu hình mẫu. Muốn vẽ theo mẫu nào bạn chỉ cần kích chuột vào hình bạn muốn rồi vẽ là sẽ thành công.
6. Thêm hình ảnh có sẵn vào tranh
Bước 1: Bạn nhấn chuột vào biểu tượng "Mặt chú hề" trên thanh công cụ vẽ. Giao diện chương trình sẽ xuất hiện ở phía dưới như sau:
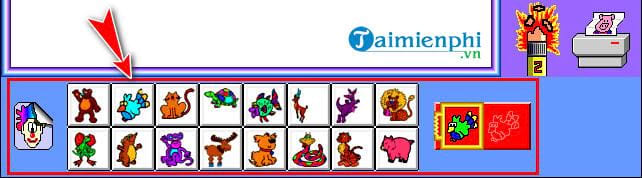
Bước 2: Bạn có thể chọn hình ảnh theo chủ đề bằng cách nhấn chuột chọn kiểu hình vẽ (1). Ngoài ra, nếu kích chuột vào biểu tượng (2) bạn có thể chuyển hình ảnh vẽ chưa được tô màu:
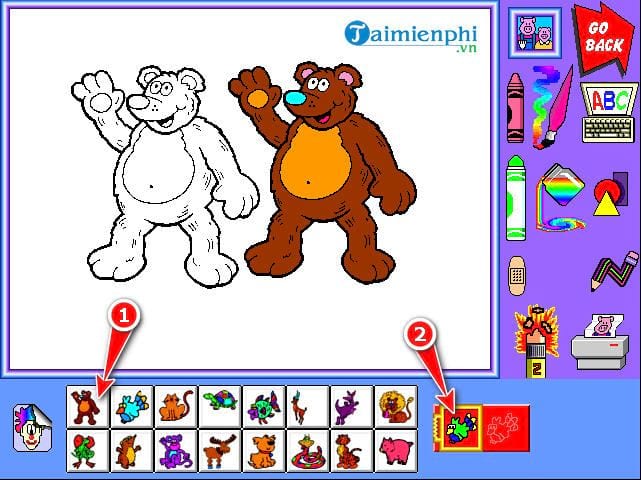
7. Tập nhận biết bảng chữ cái và phát âm
Bước 1: Bạn nhấn chuột trái vào biểu tượng "ABC" trên thanh công cụ, giao diện xuất hiện như hình dưới đây:
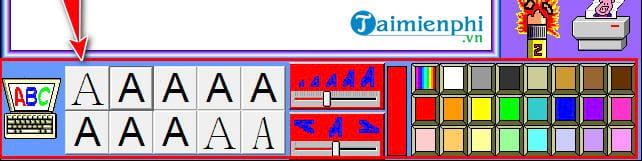
Bước 2: Bạn nhấn chuột vào vùng chọn kiểu chữ là có thể vẽ chữ bằng cách nhập từng ký tự từ bàn phím (1). Mỗi lần bạn nhấn một ký tự bất kỳ trên bàn phím, bạn sẽ nghe được âm thanh phát âm ký tự đó bằng tiếng Anh.
Chức năng này còn cho phép bạn thay đổi kiểu chữ, chỉnh độ lớn nhỏ của chữ, hướng chữ và màu sắc theo ý thích và sáng tạo riêng của người vẽ (2).
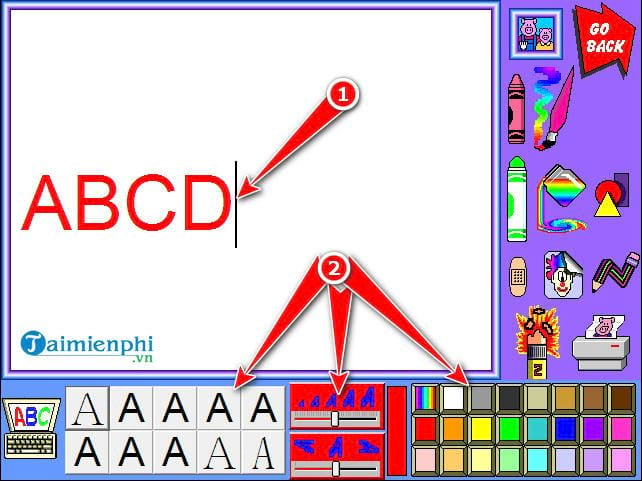
8. Vẽ hình bằng các bút vẽ kỳ lạ
Bước 1: Để sử dụng chức năng này, bạn nhấn chuột vào biểu tượng cái "Bút chì gập 3". Giao diện sau khi bạn nhấn chọn sẽ hiển thị như hình dưới (1):
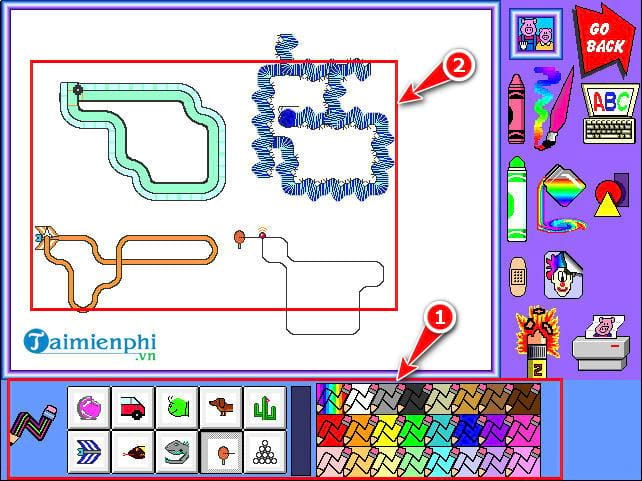
Bước 2: Chức năng này bạn có thể dùng các nét bút "kỳ lạ" để vẽ. Các nét bút có thể là hình một chiếc ô tô, một con chim, hình các ngôi sao... và bạn có thể lựa chọn kiểu nét vẽ và màu vẽ mà mình muốn (2).
9. Tẩy xoá hình trên tranh
Bước 1: Bạn nhấn chuột vào biểu tượng "Bút xóa" ngay cạnh biểu tượng "Máy in" để thực hiện việc tẩy xoá những nét nhỏ hay toàn bộ.
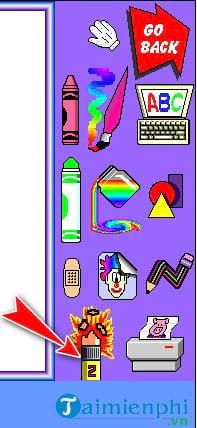
Bước 2: Sau khi chọn kiểu xóa bằng cách kích chuột vào thanh công cụ tẩy xóa ngang bên dưới bạn đưa con trỏ lên khung vẽ để tiến hành xóa hình mà bạn muốn loại bỏ (1).
Bạn cũng có thể phục hồi thao tác trước đó bằng cách nháy chuột vào biểu tượng Undo (2) trên thanh công cụ vẽ.
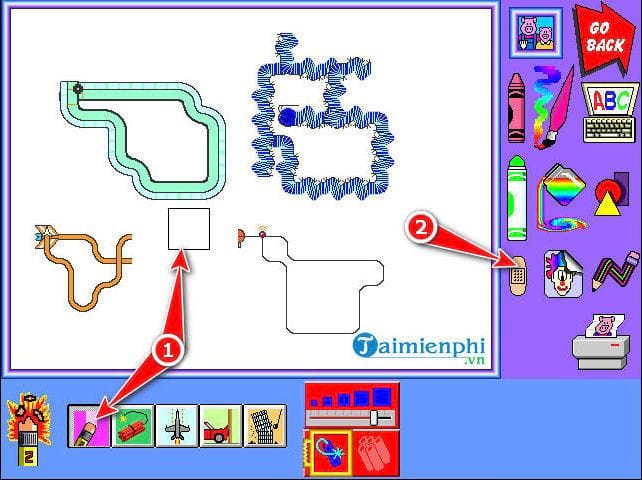
10. Lưu lại bức tranh
Bạn có thể lưu lại bức tranh của mình theo các bước:
Bước 1: Nhấn chuột vào nút trên thanh công cụ như hình ảnh dưới đây:
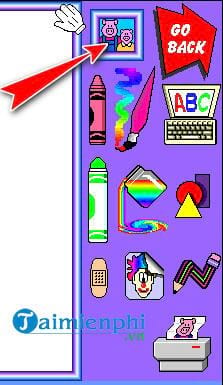
Bước 2: Bạn lưu lại bức tranh của mình sau khi đã hoàn thành bằng cách nháy chuột vào nút trên thanh công cụ vẽ.
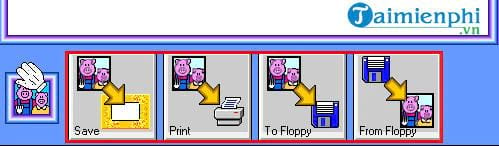
- Save: Sử dụng nút này để lưu lại những bức tranh bạn thực hiện.
- Print: Nút này để bạn in bức tranh.
- To Floppy và From Floppy: Hai nút này hiện không còn tác dụng nữa vì hiện tại các máy tính đều đã bỏ ổ đĩa mềm.
Phần mềm tô màu ART được thiết kế hướng đến việc khơi dậy các kỹ năng về hội họa, mỹ thuật, khả năng sáng tạo, trí tưởng tượng cho các em nhỏ. Điều này sẽ đóng vai trò rất lớn trong việc hình thành tính cách và sở thích cho các em. Tải phần mềm tô màu ART về máy là phương pháp vừa học vừa chơi để các em có những giây phút thoải mái nhất. Cùng với đó, các em cũng rèn luyện được khả năng sử dụng chuột máy tính thành thạo hơn, điều này sẽ rất có ích khi các em học tin học.