1. Giới thiệu WifiHistoryView - Ứng dụng xem lịch sử truy cập wifi
WifiHistoryView hiển thị chi tiết thời gian kết nối và ngắt kết nối wifi từ máy tính của bạn, đối với mỗi sự kiện kết nối, người dùng sẽ biết được ngày tháng mà hoạt động kết nối đã diễn ra,, địa chỉ MAC, adapter sử dụng, SSID của mạng. Bên cạnh đó, người dùng cũng có thể kiểm tra các thiết lập bảo mật mạng nhằm đảm bảo an toàn cho hệ thống. Nếu bạn muốn một phần mềm tìm kiếm và phân tích mạng wifi thì NetSpot là lựa chọn tốt. NetSpot có khả năng tìm kiếm mạng wifi gần nhất và tốt nhất cho bạn. Ngoài ra, bạn cũng nên chủ động đổi mật khẩu wifi cho modem của mình để bảo mật thông tin hơn.
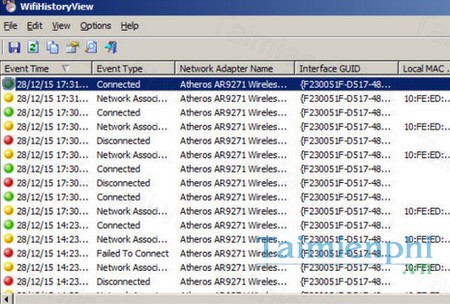
Download WifiHistoryView - Xem lịch sử kết nối wifi nhanh chóng
WifiHistoryView có khả năng đọc các thông tin lịch sử wifi từ hệ thống đang chạy hoặc từ bên ngoài tập tin bản ghi sự kiện của các máy tính khác. Giao diện trực quan của phần mềm cho phép người dùng biết được các sự kiện đã diễn ra, thời gian cụ thể, Network Adapter Name, giao diện GUID, loại BSS...Bạn cũng có thể biết được lý do tại sao máy tính của bạn bị ngắt kết nối Wifi.
Wireless Network Watcher cũng là ứng dụng hỗ trợ wifi với tính năng quản lý và theo dõi tất cả các thiết bị kết nối wifi đồng thời trích xuất các báo cáo sang nhiều định đạng khác nhau, ngoài ra Wireless Network Watcher còn giúp phát hiện và xử lý các sự cố mạng.
WifiHistoryView cho phép trích xuất các tập tin sang các định dạng khác nhau như TXT, CSV, XML hay HTML để bạn có thể xem, lưu trữ hoặc in ấn dễ dàng. Ứng dụng này đặc biệt hữu ích để chấn đoán các vấn đề về kết nối mạng. Để khảo sát mạng wifi xung quanh bạn một cách chi tiết hơn, bạn có thể sử dụng WiFi Hopper là phần mềm được nhiều người lựa chọn. WiFi Hopper cũng hỗ trợ rất tốt trong việc chẩn đoán mạng.
2. Tải WifiHistoryView cho PC, Android, iPhone
Tải WifiHistoryView cho máy tính, điện thoại để dễ dàng:
- Kiểm tra các thiết lập bảo mật mạng
- Hiển thị lịch sử kết nối wifi
- Trích xuất báo cáo sang các định dạng khác nhau
- Hỗ trợ chẩn đoán các vấn đề về mạng
3. Cách sử dụng WifiHistoryView
Với WifiHistoryView, bạn có thể dễ dàng kiểm tra lại toàn bộ lượt kết nối wifi từ thiết bị của mình. Tuy nhiên, phần mềm này cũng có thể khiến bạn cảm thấy bối rối do hiển thị quá nhiều thông tin. Nếu như bạn đang gặp phải trường hợp này, hãy tham khảo cách sử dụng WifiHistoryView nhé.
1. Các thông tin có trong WifiHistoryView
Event Time: Thời điểm thiết bị kết nối Wifi.
Event Type: Trạng thái kết nối, bao gồm Connected (Đã kết nối), Disconnected (Đã ngắt kết nối), Failed To Connect (Kết nối thất bại) hoặc Network Association. Network Association xảy ra khi bạn thử kết nối với 1 mạng không dây khác.
Network Adapter Name: Tên adapter của mạng wifi.
Interface GUID: Giao diện GUID của adapter wifi.
Local MAC Address: Địa chỉ MAC của adapter wifi.
Profile Name: Tên profile của mạng wifi.
SSID: Tên mạng wifi.
BSS Type: Gồm 2 loại: Infrastructure hoặc Ad-Hoc.
BSSID: Địa chỉ MAC của router wifi.
BSSID Company: Tên của công ty cung cấp dịch vụ mạng.
PHY Type: Có 3 giá trị: 802.11g, 802.11n hoặc 802.11ac.
Encryption: Tiêu chuẩn bảo mật (AES, TKIP hoặc None).
Event ID: Mã kết nối. WifiHistoryView quản lý kết nối wifi bằng các mã như: 8001, 8003, 8002 và 11001.
Event Record ID: The event record ID of the event in Windows event viewer.
Disconnect Reason: Nguyên nhân ngắt kết nối. Thông tin này chỉ hiện thị cho các kết nối có Event Type là Disconnected.
2. Sử dụng WifiHistoryView để kiểm tra kết nối wifi của máy tính khác
Ngoài khả năng kiểm tra kết nối wifi trên thiết bị của bạn, WifiHistoryView còn có khả năng sử dụng từ xa theo cách sau:
Bước 1: Nhấn F9 để mở cửa sổ Advanced Options.
Bước 2: Chọn Remote Computer trong thẻ Load from.
Bước 3: Nhập địa chỉ IP của máy tính đó vào ô Remote computer.
MẹoCách xem địa chỉ IP máy tính
Bước 4: Đăng nhập vào máy tính đó bằng tài khoản Administrator.
Bước 5: Chọn OK.