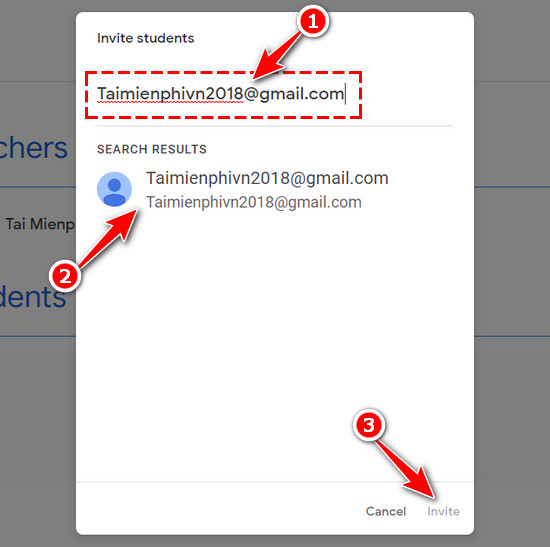Google Classroom - Nền tảng học tập trực tuyến hiệu quả
Được phát triển bởi Google, Google Classroom tích hợp tốt với các công cụ như Google Drive để tạo và phân phối bài tập, Google Docs, Sheets, Slides để soạn thảo tài liệu, Gmail để liên lạc và Google Calendar để lập kế hoạch. Người học có thể tham gia lớp học qua mã lớp học, cơ sở dữ liệu tổ chức hoặc tự động đăng ký từ tên miền.
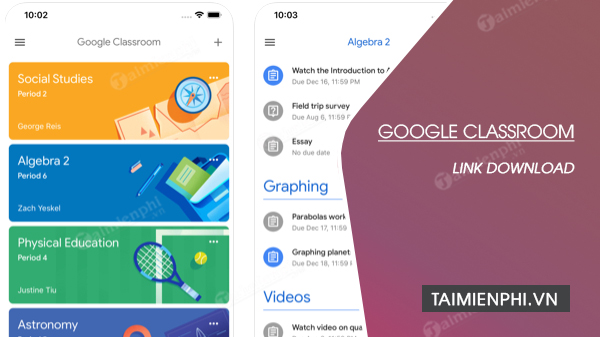
Nền tảng ứng dụng hoạt động trên nhiều thiết bị
Google Classroom có sẵn trên cả phiên bản web và ứng dụng di động. Phiên bản web hỗ trợ trình duyệt như Google Chrome và Firefox, trong khi ứng dụng di động cho phép người dùng truy cập, nộp bài, chia sẻ tệp và thậm chí làm việc offline. Phiên bản di động còn cho phép giáo viên theo dõi sự tiến bộ của học sinh, để lại nhận xét sau khi chấm điểm.
Với ứng dụng trên Android và iOS, người dùng có thể dễ dàng tham gia lớp học, chụp ảnh và gửi bài tập. Để đăng nhập vào Google Classroom, bạn chỉ cần dùng tài khoản Google và thực hiện các thao tác hướng dẫn hiển thị trên màn hình để truy cập vào nền tảng.
Tính năng chính của Google Classroom
- Tạo và quản lý lớp học, mời học sinh tham gia
- Giao bài tập, tài liệu, đính kèm từ Google Drive
- Nhận và chấm bài, để lại nhận xét
- Tích hợp với Google Docs, Sheets, Slides, Gmail, Drive, Calendar
- Quản lý thông báo về bài tập và lịch học
- Tương tác, hỏi đáp và phản hồi bài tập
- Hỗ trợ làm việc ngoại tuyến, nộp bài offline
- Chia sẻ, lưu trữ tài liệu trong Google Drive
- Đa nền tảng, sử dụng trên web và ứng dụng di động
- Theo dõi sự tiến bộ và điểm số của học sinh
Hướng dẫn đăng ký và sử dụng Google Classroom
1. Đăng ký tài khoản trên máy tính
Bước 1: Truy cập vào trang đăng ký tài khoản Google Classroom trong liên kết TẠI ĐÂY.
Bước 2: Nhấn vào nút Go to Classroom trên giao diện website.
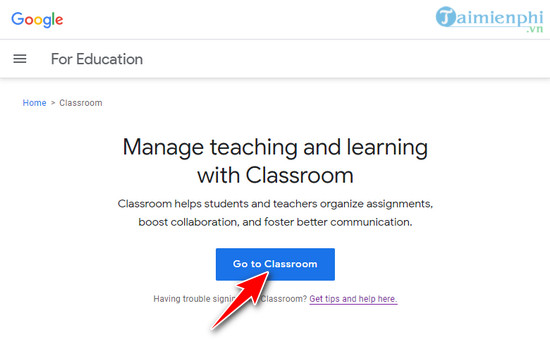
Bước 3: Nhập địa chỉ email của bạn, nhấn Tiếp theo.
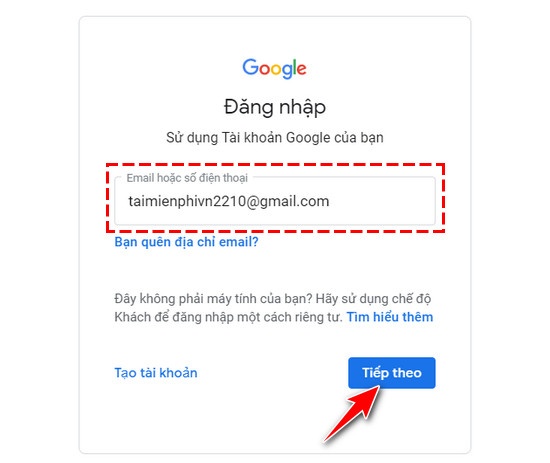
Bước 4: Tiếp tục nhập Mật khẩu Email của bạn và chọn Tiếp theo thêm lần nữa.
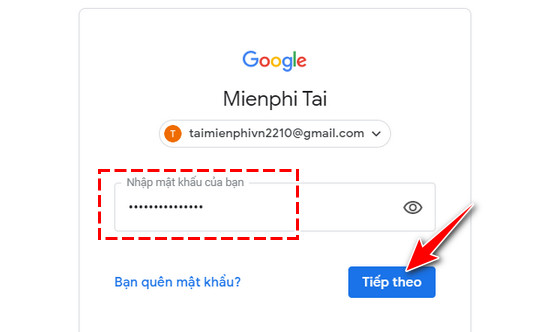
Bước 5: Màn hình chào mừng người dùng của Google Classroom hiện ra như hình bên dưới. bạn nhấn Continue để đăng nhập và tìm hiểu thêm các tính năng khác của công cụ này.
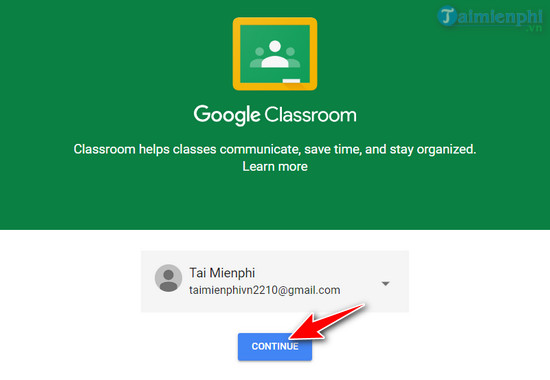
2. Tạo lớp học trên nền tảng
Bước 1: Tại màn hình quản lý Google Classroom, bạn click vào nút + ở góc trên bên phải, chọn Create a class.
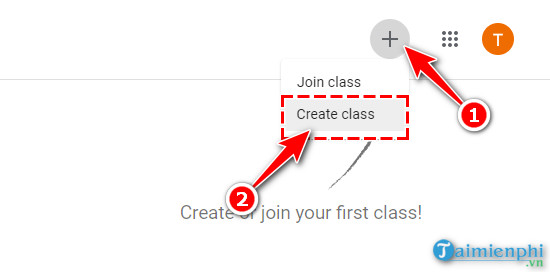
Bước 2: Trong thông báo hiện ra, bạn đánh dấu tích đề đồng ý với yêu cầu của nhà phát hành. Sau đó nhấn Continue.
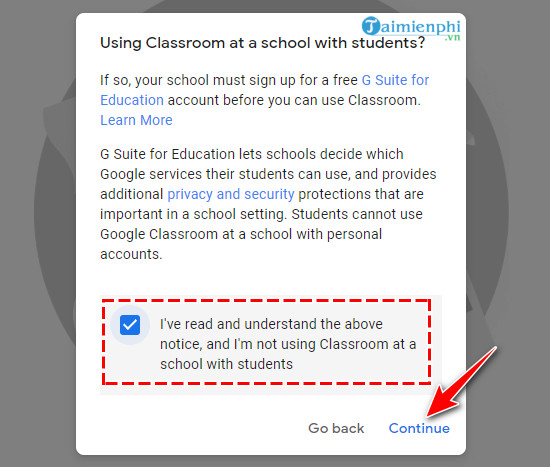
Bước 3: Bạn điền một số thông tin về lớp học như tên, môn học... Sau đó, bạn nhấp chuột vào Create để tạo lớp học.
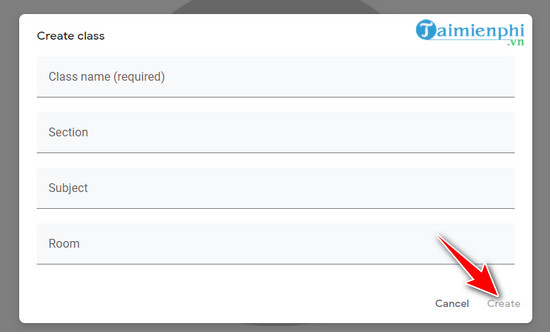
Bước 4: Cửa sổ chào mừng người dùng sử dụng lớp học Google Classroom hiện ra như hình minh họa bên dưới.
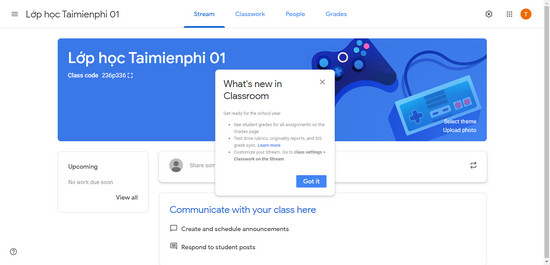
3. Mời học sinh vào lớp học
Trong màn hình quản lý lớp học Google Classroom, bạn nhấn vào thẻ People. Trong mục Student, bạn nhấn vào biểu tượng hình người có dấu +. Người dùng có thể sao chép mã số phòng học và gửi cho người khác để mời họ tham dự.
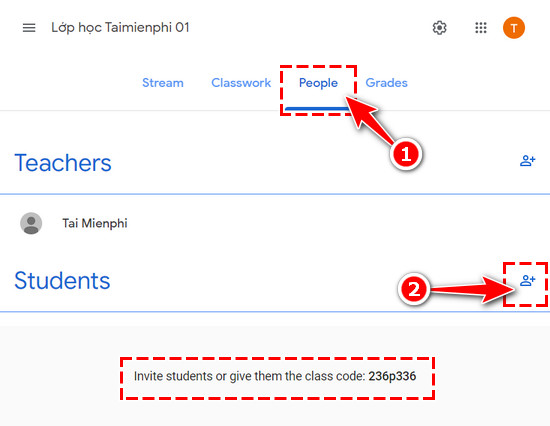
Hoặc bạn nhập tên người dùng hoặc địa chỉ Email để hệ thống gợi ý người dùng phù hợp. Nhấn chọn người dùng trong danh sách kết quả và nhấn tiếp vào nút Invite để gửi lời mời đi.