1. Giới thiệu Cisco Webex Meetings - Ứng dụng họp trực tuyến
Cisco Webex Meetings được thiết kế nhằm cung cấp cho người dùng các cuộc họp trên di động, audio và video chất lượng cao. Gặp mọi người ở bất kỳ nơi đâu, bất kỳ ai và thực hiện nhiều công việc khác. Tham gia cuộc họp, bắt đầu hoặc lên lịch cho cuộc họp ngay từ thiết bị Android, iOS hoặc máy tính dùng hệ điều hành Windows. Cũng giống như Zoom, video sẽ được hỗ trợ thông qua mạng WiFi và mạng di động với chất lượng hình ảnh tốt. Ứng dụng này cũng cung cấp chia sẻ âm thanh, video và nội dung tích hợp với độ bảo mật cao từ dịch vụ đám mây Cisco Collaboration Cloud.
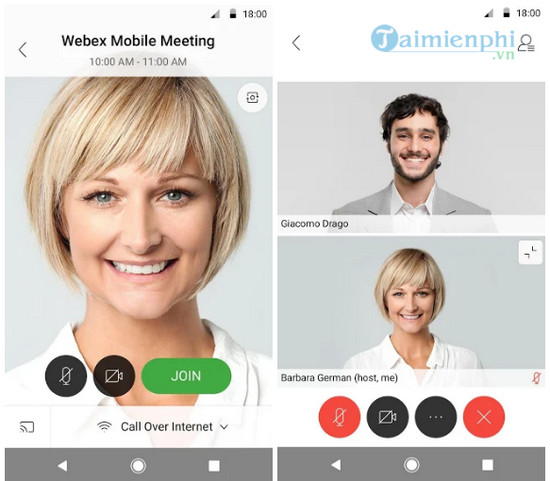
Download Cisco Webex Meetings - Ứng dụng học trực tuyến cho điện thoại Android, iPhone
Tính năng họp hội nghị của Cisco Webex Meetings cho Android cũng đơn giản là liền mạch như cuộc họp thông thường. Việc tổ chức cuộc họp hoặc tham gia đều dễ dàng, chỉ cần click vào link để bắt đầu. Hơn nữa, người dùng có thể chia sẻ màn hình của bạn để mọi người cùng xem tài liệu, bảng tính hay ứng dụng. Đồng thời hẹn giờ và tham gia cuộc họp, lớp học trực tuyến dù bạn ở bất cứ đâu. Cisco Webex hỗ trợ tới 100.000 người cùng lúc.
2. Link tải của Cisco Webex Meetings
=> Link tải Webex cho Windows

=> Link tải Webex cho PC

=> Link tải Webex cho iOS

=> Link tải Webex cho Android

=> Link tải Webex cho Chrome

3. Cách họp trực tuyến bằng Cisco Webex Meetings
3. 1. Đăng ký tài khoản Webex
Bước 1: Truy cập vào liên kết đăng ký tài khoản Webex Tại đây
Bước 2: Nhập địa chỉ email của bạn, sau đó nhấn Next.

Bước 3: Nhập mã code gồm 6 chữ số vừa được gửi đến email của bạn.

Bước 4: Sau khi nhập đúng code, hệ thống sẽ yêu cầu bạn điền thông tin Họ &Tên, Số điện thoại và Mật khẩu. Quốc gia được để mặc định là Việt Nam.

Bước 5: Điền xong thông tin và nhấn Continue là bạn đã hoàn thành việc đăng ký tài khoản Cisco Webex Meetings.
.
Bước 6: Như vậy bạn đã đăng ký tài khoản Webex thành công. Sau khi tạo xong tài khoản, bạn có thể lựa chọn tải về bằng cách nhấn Download Webex hoặc tiếp tục trên trình duyệt bằng cách click vào continue in your browser.

Nếu chọn tiếp tục sử dụng ứng dụng trên trình duyệt, màn hình làm việc của Webex sẽ hiển thị như hình dưới đây.

2. Tạo và mời người khác tham gia phòng họp trực tuyến
Bước 1: Mở và đăng nhập vào Webex phiên bản máy tính. Liên kết tải bản cài đặt đã được chia sẻ ở ngay đầu bài viết.
Bước 2: Nhấn vào nút Start a Meeting để chọn chế độ tạo phòng họp.

Bước 3: Tiếp tục nhấn Start meeting để tạo phòng họp .

Bước 4: Tại cửa sổ Preview (Xem trước), hệ thống sẽ cho phép bạn xem và kiểm tra kết nối hình ảnh, âm thanh trước khi vào phòng họp. Nếu thấy mọi thứ đã ổn, bạn nhấn Start Meeting .

Bước 5: Trong phòng họp hiện chưa có người tham gia. Để mời người dùng khác bạn nhấn vào nút có biểu tượng dấu 3 chấm nằm dọc , sau đó chọn Invite and remind .

Bước 6: Nhập địa chỉ email của người cần mời, sau đó nhấn Send .

Có một cách họp trực tuyến bằng Webex đơn giản hơn, trong giao diện phòng họp, bạn di chuột đến góc trên bên trái màn hình. Nhấn vào biểu tượng hình tròn để xem thông tin phòng họp. Tại đây bạn có thể sao chép Meeting number (Số phòng họp) và gửi cho người khác để họ tham gia.

3.3. Tham gia phòng họp trên Webex
Để tham gia phòng họp, các bạn xem chi tiết Cách họp trực tuyến bằng Webex trên máy tính tại đây.
4. Tải Cisco Webex Meetings cho PC, Android, iPhone
Download Cisco Webex Meetings cho máy tính, điện thoại để không bỏ lỡ bất kỳ cuộc họp, hội thảo hay buổi học nào với các tính năng:
- Học online và họp online mọi lúc mọi nơi.
- Chia sẻ màn hình nhanh.
- Mời tham gia phiên học hoặc họp online.
- Hỗ trợ nhiều thiết bị và nền tảng.
5. Ứng dụng liên quan:
Zoom cũng là ứng dụng hỗ trợ hop trực tuyến được sử dụng khá phổ biến hiện nay, tuy nhiên nhiều người dùng còn gặp khó khăn về cách tải Zoom về máy tính, nếu bạn có ý định sử dụng phần mềm này cho việc học tập, hãy tham khảo bài hướng dẫn của chúng tôi nhé.