Giới thiệu phần mềm
Với tính năng tích hợp mạnh mẽ, Microsoft Teams là giải pháp hoàn hảo để kết nối mọi người, giúp họ hoàn thành công việc tốt hơn. Phần mềm không chỉ cho phép tổ chức cuộc gọi video và thoại mà còn cung cấp dung lượng lưu trữ đám mây cùng các công cụ tương tác như chia sẻ màn hình và nhật ký tác vụ. Được thiết kế với sự an toàn và bảo mật, Microsoft Teams cam kết mang đến trải nghiệm cộng tác hiệu quả hơn Skype, giúp nhóm làm việc phối hợp nhịp nhàng.
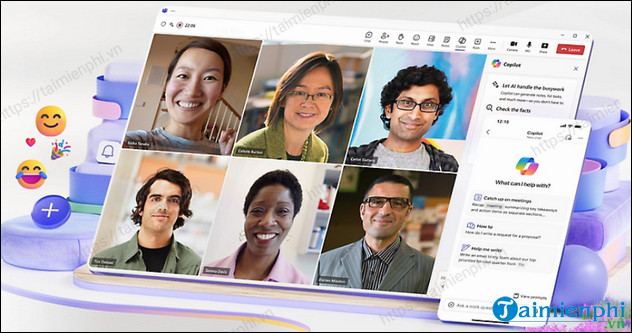
Phần mềm chat, video cal, hội học và chia sẻ màn hình, tài liệu miễn phí
Tính năng nổi bật
- Cuộc họp và gọi thoại an toàn: Thiết lập và mời mọi người dễ dàng, bảo đảm an toàn dữ liệu.
- Tích hợp Skype: Tiếp tục cuộc trò chuyện và danh bạ dễ dàng trong môi trường Teams.
- Tổ chức theo chủ đề và dự án: Sắp xếp các cuộc trò chuyện và tài liệu theo nhóm và kênh cụ thể.
- Chia sẻ tài liệu và tệp dễ dàng: Sử dụng dung lượng lưu trữ đám mây để truy cập tài liệu mọi lúc, mọi nơi.
- Quản lý tác vụ hiệu quả: Theo dõi các dự án, giao tác vụ và cập nhật tiến độ nhanh chóng.
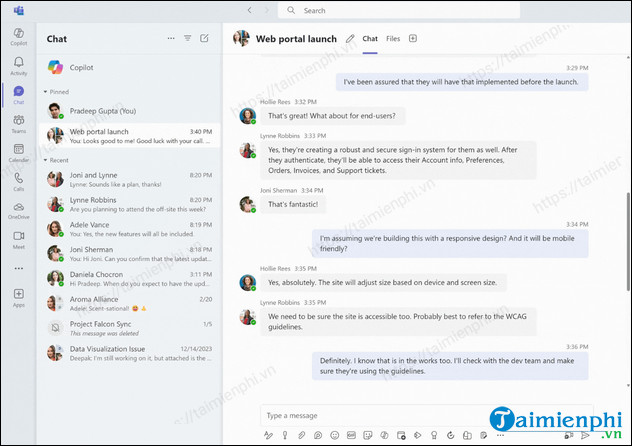
Giao diện phần mềm trực quan, dễ dùng với nhiều tính năng hữu ích
Một số thủ thuật và cách sử dụng Microsoft Teams
1. Cách tạo tài khoản
Để sử dụng, trước tiên bạn cần phải tạo tài khoản Microsoft, các bước thực hiện như sau:
Bước 1: Truy cập vào liên kết https://signup.live.com/signup
Bước 2: Nhập địa chỉ email của bạn vào ô trống => nhấn nút Tiếp theo
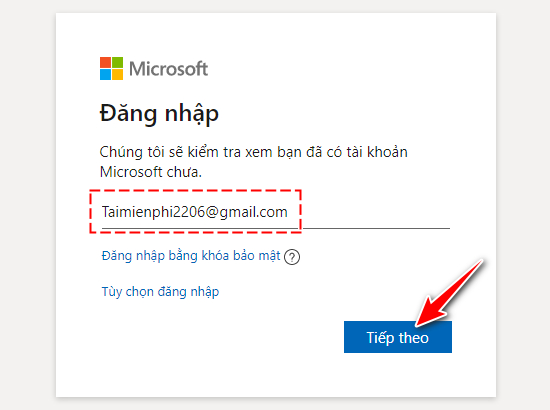
Bước 3: Bạn nhập mật khẩu và chọn Đăng nhập .
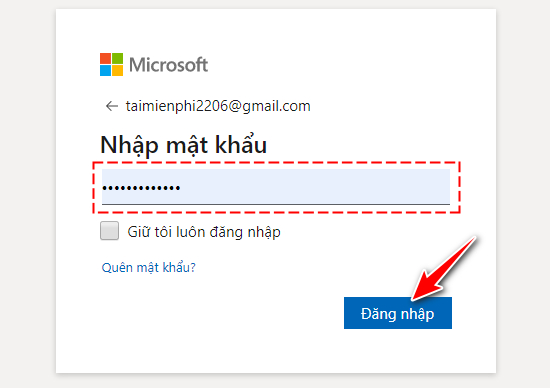
Bước 4: Hệ thống sẽ hỏi mục đích sử dụng Microsoft Teams của bạn, hãy lựa chọn 1 trong 3 đáp án bên dưới.
- Cho trường học
- Cho bạn bè và gia đình
- Cho công việc
=> Sau khi chọn xong, bạn nhấn nút Tiếp theo bên dưới.
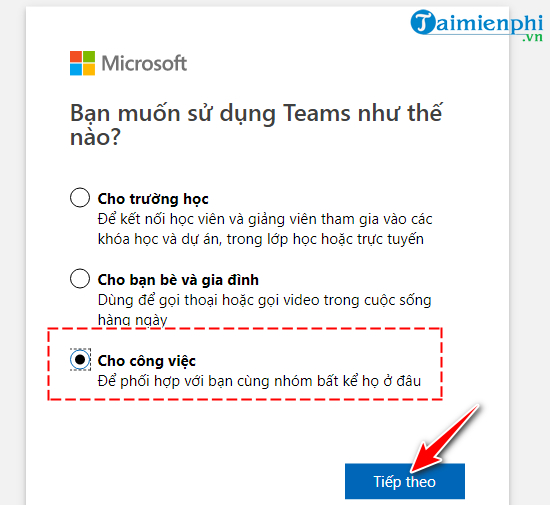
Bước 5: Nhập một số thông tin cần thiết theo yêu cầu của hệ thống, bao gồm:
- Họ và Tên
- Tên công ty (Tùy vào mục đích sử dụng, mục này sẽ có tên khác nhau)
- Quốc gia hoặc khu vực
=> Nhấn Cài đặt Teams để hệ thống tự động tạo tài khoản Microsoft Teams cho bạn.
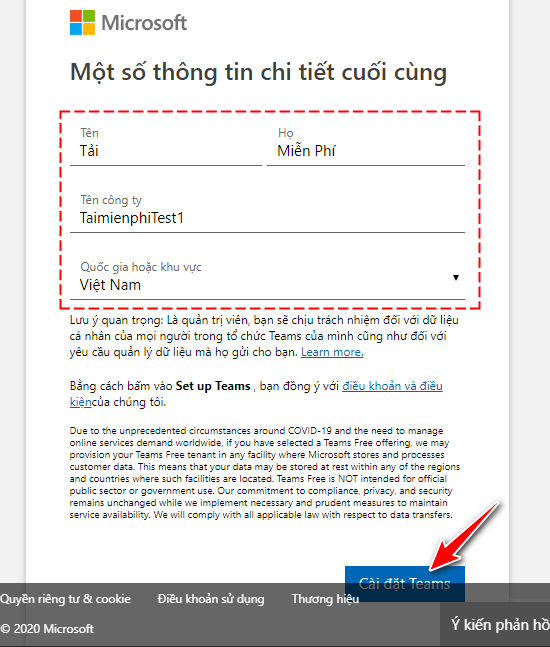
Bước 6: Tiếp theo, bạn có thể lựa chọn:
- Tải ứng dụng cho Windows
- Sử dụng ứng dụng trên web để thay thế
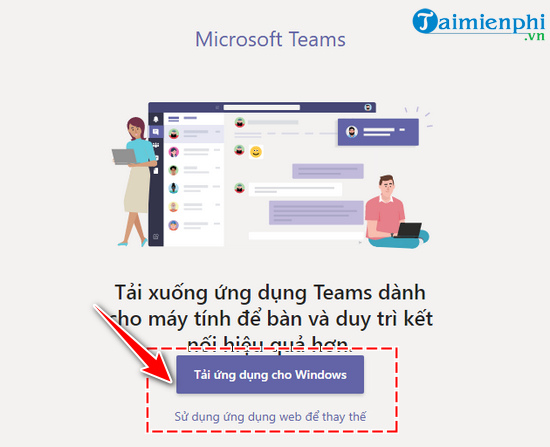
Sau khi tạo xong, bạn có thể đăng nhập bằng chính tài khoản vừa mới đăng ký để bắt đầu sử dụng.
2. Tạo và quản lý nhóm trong Microsoft Teams
Bắt đầu bằng cách chọn tab Teams ở bên trái và sau đó click vào Join or Create a Team.

Nhấp chuột vào nút Create Team. Bạn cũng có thể sử dụng trường Search Teams ở góc trên bên phải để tìm nhóm mà bạn hoặc công ty đã lập ra trước đó.

Để tạo một nhóm mới, bạn chọn Build a Team from Scratch. Nếu bạn có sẵn các nhóm hoặc nhóm Office 365 mà bạn muốn sử dụng như một template cho nhóm mới này, thì hãy click vào Create From và chọn nhóm đó. Bạn có thể nhấp vào What's a Team? để mở trang web Microsoft chính thức mà sẽ cung cấp cho bạn thêm thông tin về cách hoạt động của nhóm và kênh.

Nếu bạn muốn giới hạn người tham gia hoặc nhìn thấy nhóm này, thì hãy chọn Private. Nếu bạn muốn bất cứ ai trong tổ chức cũng có thể tìm kiếm và tham gia nhóm, thì hãy chọn Public.

Đặt tên cho nhóm dưới mục Team Name. Bạn còn có thể điền vào trường Description với bất kỳ thông tin bổ sung nào về team. Bạn luôn có thể thay đổi tên và mô tả của team sau đó bằng cách nhấp vào ba dấu chấm bên cạnh nhóm và chọn Edit Team. Để hoàn tất việc xây dựng nhóm của bạn, hãy chọn Create.
Để quản lý nhóm, các bạn tham khảo thêm tại bài viết Hướng dẫn tạo và quản lý nhóm bên dưới
Tham khảo các phần mềm hay
- Slack: Xứng đáng là một trong những ứng dụng giao tiếp hàng đầu cho nhóm, Slack nổi bật với tính năng tích hợp ứng dụng đa dạng và hỗ trợ API mạnh mẽ. Tuy nhiên, việc quản lý thông báo có thể gặp khó khăn khi số lượng kênh và cuộc hội thoại tăng.
- Zoom: Nổi tiếng với chức năng họp trực tuyến và gọi video chất lượng cao, Zoom mang lại nhiều tính năng hữu ích cho cuộc họp từ xa. Dù vậy, phần mềm này chưa tích hợp đầy đủ các công cụ quản lý dự án như Microsoft Teams, khiến người dùng có thể phải kết hợp nhiều ứng dụng khác nhau.