1. VirtualBox là gì?
VirtualBox là phần mềm tạo máy ảo cho phép cài đặt trên nhiều hệ điều hành khác nhau như Windows, Linux, Mac OSX và máy tính Solaris, bản VirtualBox Ubuntu. Bạn có thể tạo nhiều máy ảo để chạy song song nhiều hệ điều hành khác nhau, rất hữu ích khi chơi game hoặc chạy thử nghiệm các phần mềm mới mà không ảnh hưởng đến hệ điều hành hiện tại. VirtualBox cho phép người dùng tạo và chạy nhiều máy ảo với hệ điều hành khác nhau cùng một lúc trên một máy tính, được sử dụng cho các mục đích như trải nghiệm ứng dụng hay chơi thử game mới trong môi trường an toàn, không làm ảnh hưởng đến hệ điều hành chính của bạn. Với phần mềm này, người dùng sẽ kiểm soát tốt nhiều máy ảo cùng lúc.
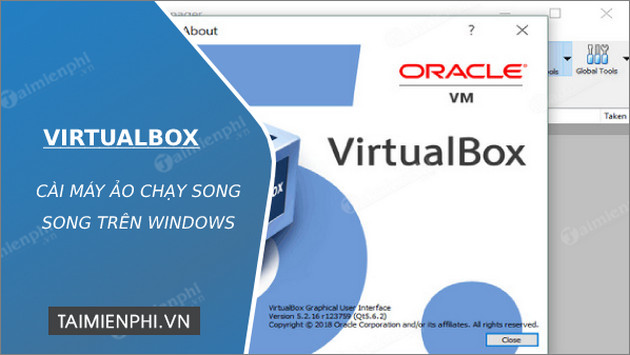
64 bitVirtualBox, tạo máy ảo, cài win song song trên máy tính
VirtualBox tương thích với hầu hết các hệ điều hành phổ biến, cho phép tận dụng lợi thế của công nghệ ảo hoá bất kể bạn đang sử dụng Mac, Windows, Linux hay Solaris. Bạn có thể chạy hệ thống ảo của hầu hết các phiên bản của hệ điều hành Windows, DOS, Linux hay Solaris.
Một trong những ưu điểm chính của phần mềm mã nguồn mở là cộng đồng người dùng tạo ra nhiều trợ giúp và tài liệu kỹ thuật để hỗ trợ mọi người sử dụng. VirtualBox cũng không ngoại lệ, số lượng tài liệu phong phú cung cấp cho tất cả người dùng cần giúp đỡ để cài đặt VirtualBox.

VirtualBox làm việc với nhiều hệ điều hành khác nhau
VirtualBox hỗ trợ dung lượng RAM tối đa là 256 MB, kích cỡ này có thể thay đổi khi sau khi khởi tạo và cài đặt thành công máy ảo. Dung lượng ổ ảo có thể lên tới 10GB, các ổ cứng ao này được lưu trên ổ cứng thật dưới định dạng file *.vdi. Bạn được tùy chọn vị trí lưu và đặt tên cho các ổ ảo.
Sau khi thiết lập đầy đủ các thông tin cho máy ảo, VirtualBox sẽ hiển thị chi tiết các thông số để người dùng kiểm tra lại và thay đổi nếu cần. Việc truy cập dữ liệu trên ổ ảo diễn ra với tốc độ nhanh chóng vì dung lượng RAM đã được tối ưu hóa và giảm đáng kế, đồng thời, người dùng cũng được phép việc di chuyển và trao đổi các tập tin giữa các ổ ảo và ổ đĩa thật.
VirtualBox cho phép tạo máy ảo trên hệ điều hành Windows, Linux, Macintosh và OpenSolaris và hỗ trợ nhiều hệ điều hành khác, bao gồm Windows (NT 4.0, 2000, XP, Server 2003, Vista, Windows 7, Windows 8, Windows 10), DOS/Windows 3.x, Linux (2.4, 2.6, 3.x and 4.x), Solaris and OpenSolaris, OS/2, và OpenBSD. Bạn có thể tận dụng chức năng tạo máy ảo của VirtualBox để giả lập Android trên máy tính với mục đích chơi game hay trải nghiệm các ứng dụng Android trên màn hình lớn, cách giả lập Android với VirtualBox cũng khá đơn giản, mời các bạn theo dõi ở phần thủ thuật của chúng tôi.
2. Các tính năng chính của VirtualBox
- Tạo máy ảo trên máy thật
- Tùy chọn phiên bản hệ điều hành
- Hỗ trợ dung lượng RAM và ổ ảo lớn
- Truy cập dữ liệu dễ dàng
- Trao đổi tập tin nhanh chóng giữa máy ảo và máy thật
3. Phần mềm liên quan
Ngoài ra bạn có thể sử dụng tiện ích tạo máy tính ảo khác như Vmware - đây là tiện ích được rất nhiều yêu thích và sử dụng, ưu điểm nổi bật nhất của Vmware là việc cung cấp công nghệ điện toán đám mây, thay vì bạn sử dụng các chương trình có trên hệ điều hành để kiểm tra các ứng dụng thì nó cung cấp một hệ điều hảnh ảo để kiểm thử các phần mềm.
4. Thủ thuật VirtualBox
MẹoHướng dẫn cài đặt máy ảo bằng VirtualBox
Bước 1: Tải và cài đặt VirtualBox trên máy tính. Bạn có thể tải phiên bản mới nhất của VirtualBox
Bước 2: Mở chương trình sau đó nhấn vào New trên menu ngang

Bước 3: Hộp thoại mới hiện ra, bạn hãy điền tên tại ô Name và lựa chọn thông tin về hệ điều hành mà mình sẽ cài đặt ở mục Type, Phiên bản của hệ điều hành ở mục Version. Ở đây, taimienphi cài Windows XP. Sau đó nhấn Next

Bước 4: Cửa sổ mới hiện ra, bạn tiến hành thiết lập bộ nhớ RAM cho máy ảo. Sau đó nhấn Next
-
Chú ý
-
Dung lượng RAM ảo này sẽ được lấy từ RAM trên máy tính thật

Bước 5: Tiếp thao bạn tiến hành thiết lập ổ đĩa dành cho máy ảo. Bạn chọn Create a virtual hard drive now để tạo riêng cho máy ảo 1 ổ đĩa riêng biệt để sử dụng sau đó nhấn Create.

Các tùy chọn của ổ đĩa bạn để tùy chọn mặc định là VDI sau đó nhấn Next.

Tiếp theo bạn chọn Dynamically expanding storage: Ổ cứng ảo loại dung lượng mở rộng hoặc Fixed-size storage: Ổ cứng ảo loại dung lượng cố định, Nhấn Next để tiếp tục

Ở đây, bạn xác định vị trí lưu trữ cho ổ cứng ảo bạn nhấn vào nút màu vàng như ở dưới để chọn vị trí lưu trữ, tiếp theo, bạn Xác định dung lượng của ổ cứng ảo cho phù hợp, Sau đó Nhấn Create.

Bước 6: Từ giao diện chương trình, Chọn máy ảo vừa tạo sau đó nhấn Start

Bước 7: Cửa sổ mới hiện ra tại đây bạn chọn vào biểu tượng màu vàng dẫn đến nơi chứa File ISO của hệ điều hành đó chọn Open, Sau đó nhấn Start để bắt đầu quá trình cài đặt Windows

Bước 8: Tiến trình đang diễn ra như cài đặt Windows bình thường


Bước 9: Đợi một lúc cho tiến trình hoàn thành. Và đây là thành quả

Chúng tôi vừa cùng các bạn thực hiện các thao tác cài đặt máy ảo bằng VirtualBox, Như vậy bạn có thể tự tay tạo cho mình một máy ảo, sử dụng công nghệ ảo hóa.