Mô tả phần mềm
Với khả năng tìm kiếm linh hoạt, TextSeek là một công cụ hữu ích giúp bạn tìm kiếm tài liệu trên máy tính một cách nhanh chóng. Phần mềm hỗ trợ nhiều định dạng tài liệu như Word, Excel, PDF và hơn thế nữa. TextSeek cũng cung cấp tùy chọn lọc tìm kiếm nâng cao, giúp người dùng tiết kiệm thời gian và nâng cao độ chính xác kết quả tìm kiếm.
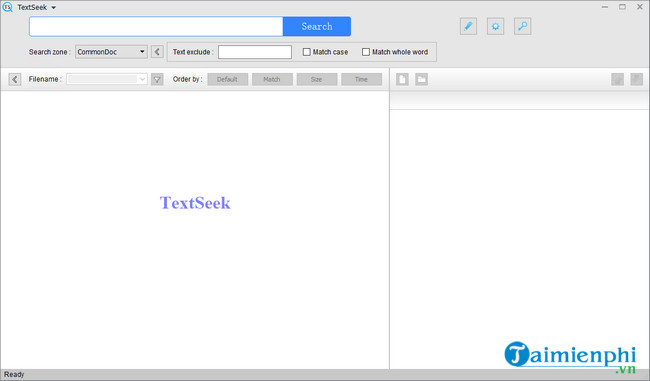
Tính năng nổi bật
- Tìm kiếm đa dạng: Hỗ trợ nhiều định dạng bao gồm Word, Excel, PDF và RTF.
- Tìm kiếm theo nội dung: Giúp tìm kiếm không chỉ theo tên mà còn cả nội dung bên trong tài liệu.
- Thiết lập tìm kiếm khu vực: Cho phép người dùng chọn vùng quét để nâng cao độ chính xác.
- Chức năng tìm kiếm theo thời gian: Hỗ trợ tìm kiếm theo thời gian truy cập của tệp để dễ dàng tìm lại tài liệu gần đây.
- Nhiều phương pháp lọc: Cung cấp các bộ lọc để tinh chỉnh kết quả tìm kiếm như trường hợp, loại trừ từ khóa.
Tham khảo các phần mềm hay
- Everything: Phần mềm tìm kiếm cực nhanh và mạnh mẽ, giúp người dùng dễ dàng tìm thấy tệp chỉ dựa vào tên file. Tuy nhiên, Everything không hỗ trợ tìm kiếm theo nội dung, khiến việc tìm kiếm tài liệu không chứa tên file trở nên khó khăn hơn.
- DocFetcher: DocFetcher là phần mềm mã nguồn mở cho phép người dùng tìm kiếm tài liệu theo nội dung trong nhiều định dạng khác nhau. Mặc dù vậy, đây là một công cụ yêu cầu cấu hình ban đầu phức tạp hơn, có thể gây khó khăn cho người dùng không quen với kỹ thuật.

