Office 2010 là gì ?
Office 2010 hay còn gọi MSOffice 2010, là bộ công cụ văn phòng đa năng bao gồm các ứng dụng như Word 2010, Excel 2010, PowerPoint 2010 và Outlook 2010. Bộ phần mềm này không chỉ giúp bạn soạn thảo văn bản, tạo bảng tính và trình bày bài thuyết trình mà còn tích hợp nhiều tính năng quản lý email và hỗ trợ làm việc trực tuyến, cho phép chia sẻ và lưu trữ tài liệu an toàn.
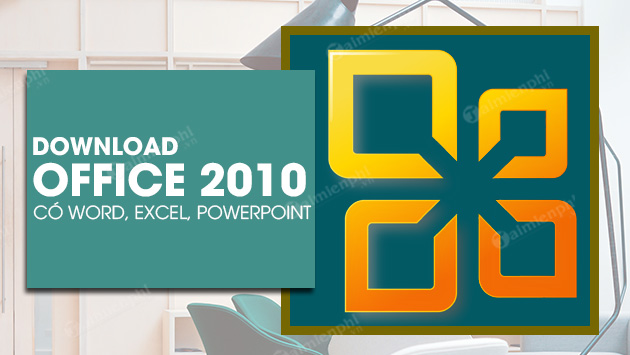
Phần mềm soạn thảo, chỉnh sửa văn bản và các công cụ văn phòng
Với giao diện cải tiến và nhiều tính năng thông minh, Office 2010 mang đến trải nghiệm sử dụng mượt mà hơn so với các phiên bản trước. Người dùng có thể dễ dàng tùy chỉnh giao diện và thao tác thông qua thanh Ribbon. Phiên bản này cũng bổ sung nhiều chức năng mới hơn so với Office 2007 như khả năng xem trước tài liệu trước khi in, chỉnh sửa đa phương tiện trong PowerPoint, và tính năng đồng tác giả cho phép nhiều người cùng làm việc trên một tài liệu.
Mặc dù đã có Office 2016 ra mắt, Office 2010 vẫn được nhiều người tin dùng nhờ tính ổn định và dễ sử dụng. Đặc biệt, phiên bản Home and Student của phần mềm soạn thảo văn bản cung cấp các công cụ cần thiết cho người dùng cá nhân và gia đình trong việc quản lý thông tin, tài liệu. Để sử dụng, người dùng cần mua bản quyền sau thời gian dùng thử. Với những cải tiến đáng kể về tính năng và giao diện, phần mềm thực sự là một lựa chọn tuyệt vời cho công việc và học tập.

Bộ công cụ văn phòng của Microsoft có giao diện đẹp
Office 2010 cung cấp hai phiên bản cho người dùng là 32-bit và 64-bit. Việc lựa chọn phiên bản phù hợp với hệ điều hành của bạn là rất quan trọng để đảm bảo hiệu suất tốt nhất. Nếu máy tính của bạn đang chạy hệ điều hành 32-bit, bạn chỉ có thể cài đặt phiên bản Office 32-bit. Ngược lại, nếu bạn sử dụng Windows 64-bit, bạn có thể chọn giữa cả hai phiên bản.
Các tính năng chính của Office 2010
Microsoft Office 2010 là một bộ ứng dụng văn phòng nổi bật với nhiều tính năng cải tiến so với các phiên bản trước đó. Dưới đây là các tính năng chính của bộ công cụ
1. Giao diện người dùng cải tiến
- Thanh Ribbon tùy chỉnh: Office 2010 cho phép người dùng tùy chỉnh thanh Ribbon, giúp dễ dàng truy cập các lệnh và công cụ thường sử dụng hơn. Người dùng có thể thêm hoặc bớt các tab và lệnh theo nhu cầu cá nhân
- Chế độ xem Backstage: Giao diện Backstage hợp nhất các nhiệm vụ quản lý tài liệu như lưu, mở và in vào một vị trí duy nhất, giúp người dùng dễ dàng quản lý tài liệu hơn

Giao diện của Excel 2010
2. Tính năng mới trong các ứng dụng
- Chỉnh sửa ảnh và video: Office 2010 tích hợp các công cụ chỉnh sửa ảnh và video mạnh mẽ, cho phép người dùng thực hiện các tác vụ như loại bỏ nền hình ảnh ngay trong PowerPoint
- Chức năng Kéo-và-Thả: Word 2010 hỗ trợ tính năng kéo-và-thả, cho phép người dùng dễ dàng tùy chỉnh nội dung tài liệu
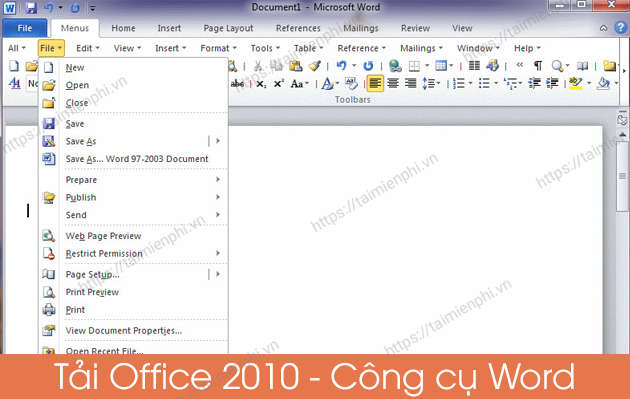
Giao diện của Word 2010
3. Hỗ trợ làm việc nhóm
- Tính năng đồng tác giả: Office 2010 cho phép nhiều người dùng cùng chia sẻ và chỉnh sửa tài liệu trực tuyến, hỗ trợ làm việc nhóm hiệu quả hơn
4. Bảo mật và quản lý tài liệu
- Chế độ bảo vệ (Protected View): Tính năng này giúp bảo vệ tài liệu bằng cách ngăn chặn việc chỉnh sửa không mong muốn từ các tài liệu tải xuống từ Internet
- Quản lý Email hiệu quả: Outlook 2010 được cải tiến với khả năng quản lý email tốt hơn, bao gồm tính năng Quick Steps để chuyển tiếp email nhanh chóng
5. Tính năng xuất file PDF
- Chuyển đổi sang PDF: Người dùng có thể chuyển đổi tài liệu sang định dạng PDF mà không cần cài thêm Add-in nào khác, điều này giúp tiết kiệm thời gian và công sức2
Hướng dẫn cài đặt phần mềm Microsoft Office 2010
MẹoCách cài Office 2010 trên máy tính
Trong quá trình cài đặt Office 2010, bước khó nhất là khi được yêu cầu nhập mã kích hoạt (hay Enter Your Product Key), bởi vì nhiều bạn không biết lấy mã này ở đâu, vì vậy Taimienphi đã tổng hợp một số key 2010 để người dùng sử dụng, với bài hướng dẫn của chúng tôi, việc cài đặt sẽ trở nên đơn giản hơn rất nhiều.
Bước 1: Tải file cài đặt Microsoft Office 2010 từ liên kết bên dưới, chọn phiên bản phù hợp với hệ điều hành của mình (32 bit hoặc 64 bit).
Bước 2: Sau khi tải xong bạn hãy giải nén và mở file setup.exe để bắt đầu quá trình cài đặt.
Bước 3: Khi cửa sổ cài đặt xuất hiện, tích vào ô "I accept the terms of this agreement" và nhấn Continue.
Bước 4: Bạn chọn Install Now để cài đặt toàn bộ bộ Office với các thiết lập mặc định
- Quá trình cài đặt sẽ diễn ra tự động, thời gian cài đặt có thể mất vài phút, tùy thuộc vào cấu hình máy tính của bạn.
Bước 5: Khi quá trình cài đặt hoàn tất, bạn sẽ thấy thông báo "Installation Complete." Nhấn Close để kết thúc quá trình.
Bước 6: Khởi động Office
- Hãy mở một ứng dụng trong bộ Office (như Word hoặc Excel) để kiểm tra xem phần mềm đã hoạt động bình thường chưa.
Mẹo Sửa lỗi dính chữ trong Office 2010
Một lỗi phổ biến mà người dùng thường gặp khi sử dụng Microsoft Office 2010 là tình trạng "dính chữ." Lỗi này thường xảy ra khi bạn mở tài liệu được tạo từ MSOffice 2010 trên các phiên bản cũ hơn, như Office 2007. Khi đó, các ký tự trong văn bản có thể bị dính lại với nhau, gây khó khăn trong việc đọc và trình bày.
Để khắc phục tình trạng này, Taimienphi.vn khuyên bạn nên lưu tài liệu của mình dưới định dạng *.doc thay vì *.docx. Việc này giúp đảm bảo rằng tài liệu có thể được mở trên các phiên bản Office cũ mà không gặp phải vấn đề dính chữ. Điều này rất quan trọng, đặc biệt khi bạn cần gửi văn bản cho cấp trên, đối tác hoặc bạn bè, vì một tài liệu không bị lỗi sẽ thể hiện sự chuyên nghiệp và cẩn thận trong công việc. Hãy ghi nhớ mẹo này để tránh những phiền phức không đáng có!
Hướng dẫn tạo Header và Footer đẹp trong Word 2010
Mẹo Tạo Header và Footer đẹp trong Word 2010
Bước 1: Nếu bạn làm việc với bản Office 2010, để chèn Header vào Word 2010 bạn vào Insert > Header rồi bạn chọn một kiểu Header mà bạn thích:

Các mẫu Header trong Word 2010
Sau đó bạn tiến hành gõ vào nội dung Header của bạn:

Bước 2: Tương tự, để chèn Footer vào Word 2010 bạn vào Insert > Footer rồi bạn chọn một kiểu Footer mà bạn thích:

Các mẫu Footer trong Word 2010
Sau đó bạn tiến hành gõ vào nội dung Footer của bạn:

Bước 3: Để chỉnh sửa Header bạn click chuột phải vào vị trí của Header trong văn bản và chọn Edit Header rồi bạn tiến hành chỉnh sửa:

Bước 4: Để chỉnh sửa Footer bạn click chuột phải vào vị trí của Footer trong văn bản và chọn Edit Footer rồi bạn tiến hành chỉnh sửa file trên bộ Office 2010:

Bước 5: Để gỡ bỏ Header bạn vào Insert > Header rồi chọn Remove Header:

Bước 6: Để gỡ bỏ Footer bạn Insert > Footer rồi chọn Remove Footer :

Bước 7: Bạn có thể chia văn bản Word của bạn thành 2 hoặc nhiều phần và mỗi phần sẽ chèn vào một kiểu Header và Footer khác nhau và có thể chỉnh sửa độc lập các phần này với nhau.
Để chia văn bản thành 2 phần thì bạn đặt con trỏ chuột vào sau ký tự cuối cùng của phần 1 rồi vào Page Layout > Breaks > Next Page:

Lúc này văn bản của bạn sẽ được chia thành 2 section khác nhau.
Bước 8: Bạn click đúp chuột vào phần Header của trang đầu tiên của phần 2, lúc này tại ô Links to Previous đang sáng màu, bạn click đơn vào ô đó rồi click vào Close Header and Footer để ngắt sự liên kết giữa các Header của 2 phần văn bản.

Bước 9: Tương tự, bạn click đúp chuột vào phần Footer của trang đầu tiên của phần 2, lúc này tại ô Links to Previous đang sáng màu, bạn click đơn vào ô đó rồi click vào Close Header and Footer để ngắt sự liên kết giữa các Footer của 2 phần văn bản.

Bước 10: Bây giờ bạn tiến hành chèn Header và Footer vào phần 1 tương tự như trên:


Bước 11: Khi bạn tiến hành chèn Header vào phần 2, lúc này Header của phần 1 sẽ vẫn hiện tự động lên sau khi bạn chọn 1 kiểu Header mẫu. Để chèn vào Header khác với Header của phần 1 bạn click đúp chuột vào chữ Title ở phần Header hiện ra và ấn nút Delete trên bàn phím để xóa phần Header hiện tự động đó đi:

Lúc này thì bạn mới bắt đầu nhập vào Header mới cho phần 2, bạn đã có thể nhập vào nội dung Header khác hoàn toàn so với phần 1:

Và bạn nhập tiếp Footer cho phần 2:

Bước 12: Để đánh số các trang cho phần 2 độc lập với phần 1 và bắt đầu đánh số từ trang 1 đến hết cho phần 2 thì bạn vào Insert > Page Number > Format Page Number :

Tại bảng hiện ra bạn tích vào mục Start at và chọn số là 1 như hình:

Lúc này phần 2 sẽ được đánh số trang xuất phát từ 1.
Vậy là bạn đã biết cách làm Header và Footer đẹp trong Word 2010 rồi đó
Nói tóm lại, Microsoft Office 2010 là bộ phần mềm ứng dụng văn phòng có nhiều cải tiến so với những phiên bản trước đó như hỗ trợ quản lý email, tạo trình chiếu, soạn thảo văn bản... bạn có thể tải, cài đặt và sử dụng miễn phí những tính năng mới hữu ích.