Giới thiệu công cụ tạo bảng tính
Phiên bản Excel 2010 hỗ trợ nhiều công thức tính toán từ cơ bản đến nâng cao, thao tác với dữ liệu nhanh chóng và chính xác hơn. Ngoài ra, công cụ còn tích hợp tính năng chia sẻ trực tuyến, cho phép làm việc nhóm hiệu quả và hỗ trợ khôi phục dữ liệu trong trường hợp bị mất.

Công cụ hỗ trợ tính toán, tạo bảng tính phân tích dữ liệu
Phiên bản 2010 cũng cải thiện khả năng xử lý dữ liệu lớn, phân tích số liệu một cách trực quan hơn với các mẫu biểu đồ đa dạng. Hỗ trợ phím tắt thông minh để thao tác nhanh, đồng thời tính năng tự động lưu cũng là một điểm nhấn để hạn chế rủi ro khi mất dữ liệu quan trọng.
Ngoài ra, Excel 2010 hỗ trợ định dạng có điều kiện, người dùng dễ dàng nhận diện xu hướng dữ liệu. Các hàm thống kê, tài chính và logic được tối ưu, phù hợp cho nhiều lĩnh vực khác nhau. Việc tích hợp với các ứng dụng Office khác giúp nâng cao hiệu suất làm việc. Công cụ còn cho phép nhập và xuất dữ liệu từ nhiều định dạng khác nhau, chế độ xem trước khi in để có thể điều chỉnh bố cục trước khi xuất file. Với khả năng tùy chỉnh giao diện làm việc,
Những tính năng nổi bật
- Hỗ trợ công thức tính toán đa dạng, từ cơ bản đến nâng cao.
- Tích hợp nhiều mẫu biểu đồ trực quan, minh họa dữ liệu sinh động.
- Chức năng tự động lưu và khôi phục, hạn chế mất dữ liệu.
- Cải thiện tính năng chia sẻ, cho phép làm việc nhóm dễ dàng hơn.
So sánh với Excel 2016
Phiên bản Excel 2016 có nhiều cải tiến về hiệu suất, hỗ trợ màn hình cảm ứng và tích hợp tốt với OneDrive. Các tính năng như Power Query và Power Pivot giúp phân tích dữ liệu nhanh hơn. Tuy nhiên, nếu chỉ cần các công cụ cơ bản, Excel 2010 vẫn đáp ứng tốt nhu cầu sử dụng.
Một vài thủ thuật hay khi sử dụng Excel 2010
1. Hướng dẫn cài đặt phần mềm
MẹoCách cài Office 2010 trên máy tính
Việc cài Office 2010 cũng vô cùng đơn giản, chỉ vài thao tác sẽ được Taimienphi.vn hướng dẫn trong bài viết đã chia sẻ là bạn đã có thể sử dụng được ngay bộ công cụ hữu ích này.
2. Cách cài đặt và gỡ add-in
Sử dụng Add-in trong Excel giúp bạn rất nhiều trong quá trình thao tác trên bảng tính. Thế nhưng không phải ai cũng biết cách cài đặt nó đúng cách. Bài viết dưới đây Taimienphi.vn xin hướng dẫn các bạn cách cài đặt và gỡ bỏ Add in trong Excel 2010, cùng theo dõi nhé.
Mẹo Cài đặt và gỡ bỏ Add In trong Excel 2010
******Cài đặt Add-in
Bước 1: Bạn mở Excel 2010 ra và click vào Menu File, sau đó Click Options
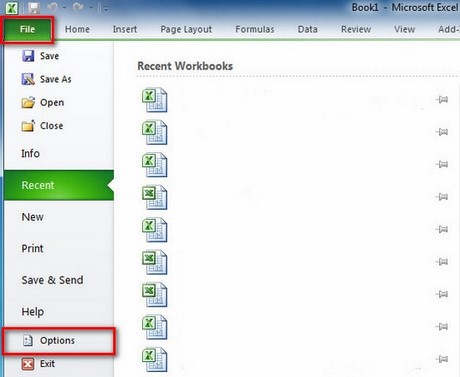
Bước 2: Tại đây, bạn click Add in sau đó Click Go…
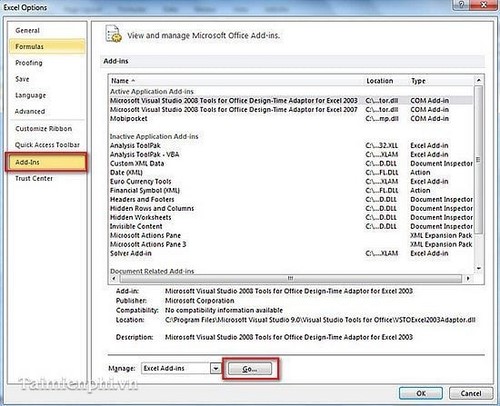
Bước 3: Tại đây Excel 2010 sẽ cung cấp cho bạn một số Add in mặc định, bạn tích vào Add in cần dùng (nếu bạn cần thêm các Add in khác bạn có thể tìm kiếm trên mạng Internet rồi sau đó bạn dùng nút Browse để mở thêm các Add in đó). Sau đó Click OK để cài đặt.
- Sau đó đóng các cửa sổ lại và khởi động lại Excel.
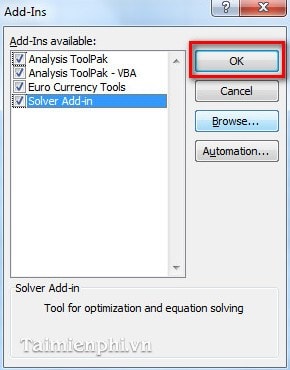
*****Cách gỡ Add-in
Bước 1: Bạn mở Excel 2010 ra và click vào Menu File, sau đó Click Options
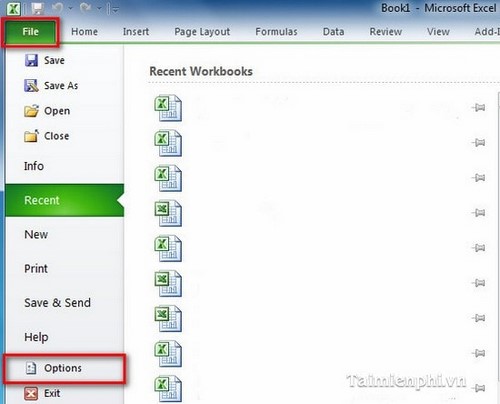
Bước 2: Tại đây, bạn click Add in sau đó Click Go…
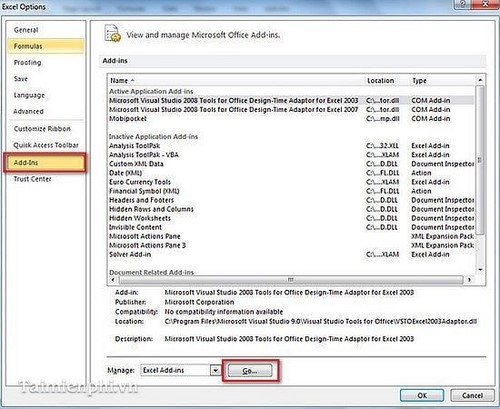
Bước 3: Tại đây sẽ hiển thị tất cả các Add in mà bạn đã cài đặt, để gỡ bỏ chúng bạn bỏ tích từng Add in sau đó Click OK.
- Đóng tất cả các cửa sổ lại và khởi động lại Excel.
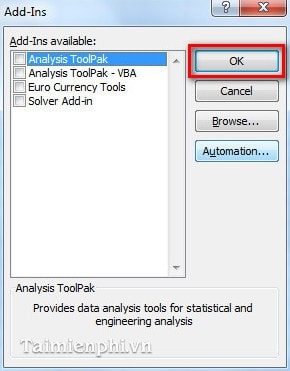
Như vậy, Taimienphi.vn đã hướng dẫn các bạn xong cách cài đặt và gỡ bỏ tiện ích Add in trên bảng tính Excel, nhờ đó bạn có thể thao tác trên các bảng tính hiệu quả hơn
3. Cài đặt thời gian lưu file, save tự động
Trong Excel 2010, người sử dụng hoàn toàn có thể tùy chỉnh khoảng thời gian tự động lưu file cho phù hợp với đặc thù bài viết của mình. Trong bài này Taimienphi.vn sẽ hướng dẫn các bạn thao tác để cài đặt thời gian tự động lưu trong Excel.
Mẹo Cài đặt thời gian tự động lưu trong Excel 2010
Bước 1: Mở file Excel bạn đang làm việc trên đó để thiết lập thời gian tự động lưu file
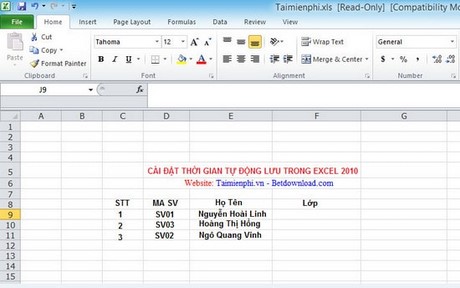
Bước 2: Tiếp theo, bạn nhấn chuột vào file --> Options
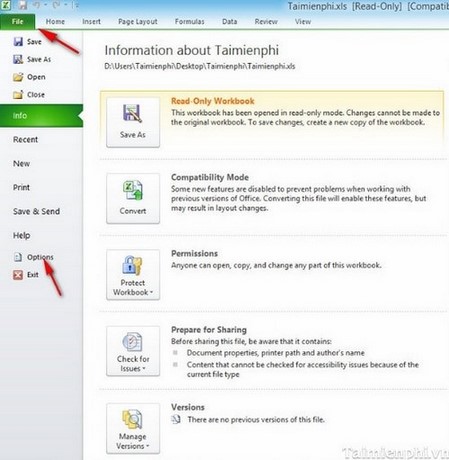
Bước 3: Cửa sổ mới hiện ra, bạn tìm đến tùy chọn Save
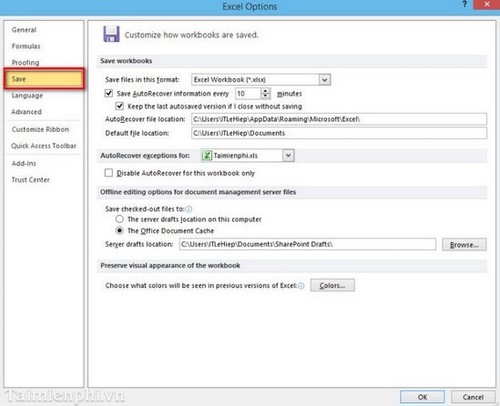
Bước 4: Tại tùy chọn Save WorkBook bạn tìm đến trường Save AutoRecover information every nếu chưa tích thì bạn tích chuột vào nó, tiếp theo bạn chọn thời gian tự động lưu ở đây mặc định là 10 phút, bạn có thể thay đổi tùy ý theo ý bạn (từ 1 đến 120 phút) ở đây, chúng tôi sẽ lấy khoảng thời gian tự động lưu là 2 phút, sau đó nhấn OK để lưu thiết lập
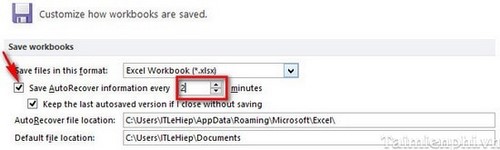
Với các bước hướng dẫn cơ bản bên trên, việc cài đặt thời gian tự động lưu trong Excel 2010 giúp các bạn có thể vừa làm vừa lưu dữ liệu, đồng thời giảm thiểu tối đa tránh mất dữ liệu của mình.