1. PhotoScape là gì?
PhotoScape là công cụ chỉnh sửa ảnh miễn phí nổi bật, được nhiều người đánh giá cao nhờ vào tính năng dễ sử dụng và hiệu quả. Nếu bạn đang tìm kiếm một công cụ chỉnh sửa ảnh thay thế Photoshop hoặc các phần mềm chỉnh sửa phức tạp khác, đây chắc chắn là sự lựa chọn lý tưởng.
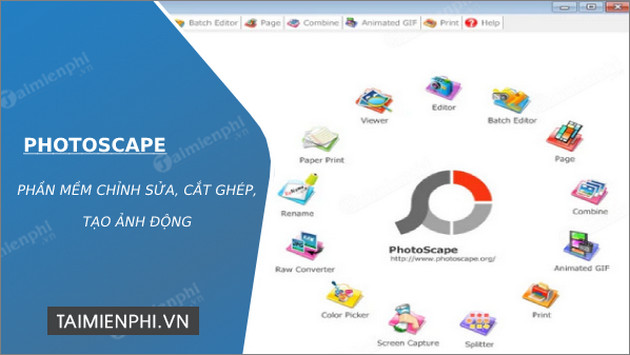
Phần mềm chỉnh sửa ảnh đa dạng về tính năng
Phần mềm PhotoScape giúp bạn thực hiện những thao tác chỉnh sửa ảnh cơ bản như xem ảnh, thêm hiệu ứng, thay đổi màu sắc, cắt ghép ảnh và làm việc với nhiều định dạng ảnh, ngay cả những định dạng hiếm gặp.

Cung cấp nhiều tùy chọn chỉnh sửa ảnh
Tính năng nổi bật trong phiên bản 3.7 của PhotoScape:
- Giao diện người dùng được cải tiến: Tạo cảm giác thân thiện và dễ sử dụng hơn.
- Chất lượng biên tập hình ảnh nâng cao: Các công cụ chỉnh sửa được cải tiến, giúp quá trình chỉnh sửa ảnh trở nên mượt mà và chuyên nghiệp hơn.
- Cải thiện tính năng làm mờ: Công cụ làm mờ ảnh trở nên chính xác hơn, cho phép bạn kiểm soát tốt hơn hiệu ứng làm mờ.
Lý do nên chọn PhotoScape
- Miễn phí và dễ sử dụng
- Đầy đủ các tính: Cắt ghép ảnh, thay đổi màu sắc, đến tạo ảnh động và chuyển đổi định dạng.
- Dung lượng cài đặt nhẹ: PhotoScape hoạt động nhẹ nhàng trên máy tính mà không làm giảm hiệu suất hệ thống
- Tạo trình chiếu và Album: chỉnh sửa ảnh mà còn cho phép bạn tạo những trình chiếu ảnh tuyệt đẹp, giúp bạn lưu giữ những kỷ niệm.
2. Một số thủ thuật liên quan trong PhotoScape
Những thủ thuật dưới đây sẽ giúp người dùng hiểu rõ hơn về cách dùng PhotoScape để tạo ảnh động hay sửa các lỗi về mắt đỏ.
2.1. Hướng dẫn sử dụng phần mềm chỉnh sửa ảnh
Bước 1: Mở Photoscape

Ở menu ngang ta quan tâm đến các tùy chọn:
- Editor- Chỉnh sửa ảnh.
- Page- Phối hợp các ảnh
- Combine- Ghép các ảnh
- Animated Gif- Tạo ảnh động.
Trong bài này xin giới thiệu với các bạn công cụ Editor chỉnh sửa ảnh. Vào Editor và dẫn đến nơi có ảnh cần chỉnh sửa

Bước 2: Để ý thấy ở Editor có 4 tab là Home, OBJECT, Crop, Và Tool.
- Ở tab Home có các tùy chọn sau:

(1): Các tùy chọn xoay hình, sang trái, phải trên dưới....
(2):Thay đổi màu sắc cho hình: Tạo Sepia cho hình,Tạo trắng đen cho hình, Làm hình về màu trắng và một màu đơn sắc bất kì, Màu âm bản...
(3): Tạo khung ảnh cho hình: Các tùy chọn phía dưới
+ Round: Bo tròn góc cho hình
+ Margin: Tạo khoảng cách từ hình tới các lề,
+ Frame Line: Tạo khung cho hình nhưng dưới dạng đường thẳng
(4): Bright, color: Tuỳ chỉnh độ sáng và màu sắc cho ảnh.

- Resize: Chỉnh sửa kích thước ảnh

- Tiếp tục để ý sang các tùy chọn bên phải của mục này,

1. Các tùy chọn:
Auto Level : Tự động cân bằng chất lượng hình
Auto Contrast : Tự động cân bằng sự tương phản màu sắc trong hình
Sharpen: Làm hình được sắc nét hơn
Filter : Điều chỉ nh các hiệu ứng của ảnh, phần này rất quan trọng
2. Bloom: Tính năng này tạo sự nhoà ra của ảnh (nhoà sáng); Backlight: Tuỳ chỉnh độ sáng bối cảnh của ảnh
- Tab Object

1. Vẽ đường thẳng và các loại hình
2. Chọn các biểu tượng mẫu thêm vào hình cần sửa
3. Chèn hình, biểu tượng vào trong hình cần sửa
4. Khung soạn thảo một đoạn văn bản
5. Nhập vào một đoạn văn bản cho hình
- Tab: CROP

Đầu tiên bạn cần quét chuột vào vùng muốn cắt sau đó nhấn CROP
- Chọn tỉ lệ cắt qua mục CROP FLEELY
- Chuyển chế độ cắt hình khối sang hình hình tròn bằng cách tích vào nút CROP ROUND IMAGE
- Tab Tool

Cũng có các tùy chọn giống như trong PTS
+ Red Eye correction: Khử mắt đỏ
+ Mosaic: Hiệu ứng che khuôn mặt
+ Mole Removal: Tạo vùng màu mịn như màu nền như xóa mụn...
2.2. Cách tạo ảnh động, ảnh gif
Nhu cầu tạo ảnh động ngày càng trở nên phổ biến hiện nay do đó các phần mềm chỉnh sửa ảnh đều tích hợp thêm chức năng này. Để tạo ảnh gif bằng PhotoScape cũng không quá phức tạp trong thao tác, kể cả bạn không phải là người am hiểu về công nghệ vẫn làm được. Với việc tạo ảnh gif, bạn có thể chia sẻ những hình ảnh này lên internet, hoặc upload lên các trang ảnh động trực tuyến và đăng lên Facebook.
2.3. Cách sửa lỗi mắt đỏ
Lỗi mắt đỏ là một trong những lỗi xuất hiện nhiều nhất khi người chụp ảnh vào buổi tối, thiếu sáng, để sửa lỗi mắt đỏ, bạn có thể dùng Photoshop hoặc các công cụ trực tuyến, nhưng nếu đã cài PhotoScape, bạn hãy sử dụng tính năng sửa lỗi mắt đỏ bằng phần mềm thử xem sao.
Bước 1: Bật phần mềm PhotoScape. Tiếp theo nhấn vô phần Editor trong Menu tab.

Bước 2: Cửa sổ Editor hiện ra, Sau đó chọn bức ảnh mà mình mong muốn. Sau đó, bạn nhấn vào mục Tools
- Tiếp theo, nhấn vô dòng Red Eyes Corecttion như trong hình vẽ.

Bước 3: Để chỉnh sửa lỗi mắt đỏ thì di chuột lên bức ảnh, giữ chuột trái khoanh vùng mắt bị đổ rồi nhả chuột ra.

Sau đó, vùng mắt đỏ sẽ biết mất như trong hình ảnh. Tiếp theo nhấn Save để hoàn thành quá trình thay đổi.

PhotoScape không chỉ là một phần mềm chỉnh sửa ảnh mạnh mẽ, mà còn cho phép người dùng chụp màn hình máy tính và lưu lại dưới các định dạng ảnh phổ biến, giúp quá trình làm việc trở nên dễ dàng và thuận tiện hơn. Thay vì phải sử dụng tổ hợp phím Print Screen và sau đó mở Paint để lưu ảnh, phần mềm cho phép bạn chụp màn hình trực tiếp và tự động lưu ảnh vào máy tính. Điều này giúp tiết kiệm thời gian và công sức, đồng thời bạn có thể ngay lập tức chỉnh sửa ảnh sau khi chụp.
Ngoài ra, PhotoScape còn nổi bật với tính năng ghép ảnh và tạo trình chiếu ảnh, là một trong những phần mềm miễn phí đáng chú ý trong lĩnh vực chỉnh sửa ảnh hiện nay. Bạn có thể dễ dàng kết hợp nhiều bức ảnh lại với nhau, tạo ra những sản phẩm hình ảnh sinh động và ấn tượng mà không cần đến kỹ năng phức tạp. Nhờ giao diện thân thiện và dễ sử dụng, đây chắc chắn là lựa chọn lý tưởng cho những ai muốn tạo ra những bức ảnh đẹp mắt mà không gặp phải sự rắc rối như các phần mềm khác.