Giới thiệu phần mềm
Với giao diện thân thiện và tốc độ xử lý nhanh chóng, Snipping Tool giúp bạn chụp ảnh màn hình dễ dàng. Phần mềm hỗ trợ nhiều chế độ chụp từ toàn màn hình, cửa sổ đến vùng tùy chỉnh, cho phép chỉnh sửa trực tiếp. Nhờ vào những tính năng này, Snipping Tool trở thành sự lựa chọn ưa thích của người dùng Windows 10 và 11.
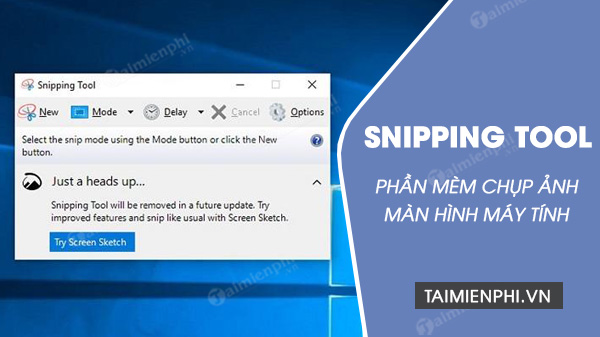
Tính năng nổi bật
- Chụp ảnh màn hình linh hoạt: Cho phép bạn chụp toàn bộ màn hình, cửa sổ đang mở hoặc tự chọn khu vực cụ thể.
- Nhiều tùy chọn chụp khác nhau: Snipping Tool hỗ trợ các kiểu chụp như Free form, Rectangular, Window và Full-screen Snip, giúp người dùng dễ dàng lựa chọn.
- Chỉnh sửa ảnh ngay lập tức: Sau khi chụp, bạn có thể thêm ghi chú và chỉnh sửa trực tiếp mà không cần sử dụng công cụ bên ngoài.
- Lưu file linh hoạt: Snipping Tool hỗ trợ lưu ảnh ở nhiều định dạng phổ biến, mang lại sự tiện lợi tối đa cho người dùng.
Tham khảo các phần mềm hay
- FastStone Capture: Với khả năng chụp ảnh màn hình và quay video, FastStone Capture nổi bật với các chức năng chỉnh sửa đa dạng đi kèm. Tuy nhiên, giao diện có thể phức tạp hơn cho người mới sử dụng.
- Greenshot: Greenshot là phần mềm mã nguồn mở, cho phép chụp ảnh màn hình dễ dàng và chỉnh sửa nhanh chóng. Dù vậy, chức năng lưu ảnh không đa dạng như Snipping Tool, điều này có thể hạn chế hơn cho người dùng chuyên nghiệp.
Tùy theo nhu cầu sử dụng, bạn có thể chọn Snipping Tool cho sự đơn giản hoặc khám phá FastStone Capture và Greenshot nếu cần nhiều tính năng mạnh mẽ hơn.


