Word 2010 - Giao diện hiện đại, tính năng tùy chỉnh đa dạng
Công cụ Word 2010 là chương trình soạn thảo văn bản phiên bản nằm trong phần mềm văn phòng Microsoft Office 2010 với những cải tiến đáng kể trong việc soạn thảo, chỉnh sửa văn bản mang đến cho những người sử dụng máy tính đặc biệt là các nhân viên văn phòng có thêm 1 công cụ soạn thảo hoàn toàn mới.
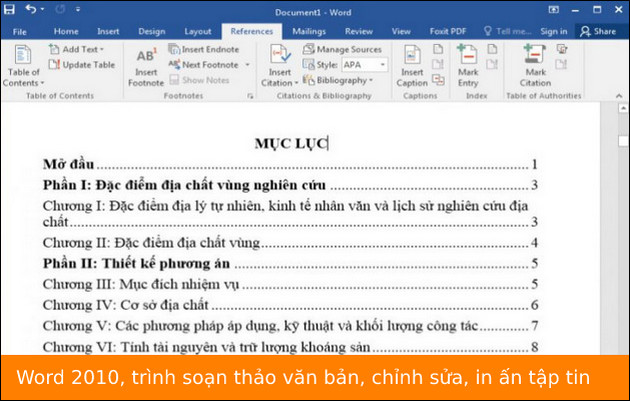
Phần mềm soạn thảo văn bản trên máy tính
Microsoft Word 2010 là người đồng hành mạnh mẽ trong các hoạt động liên quan đến văn phòng, ngoài khả năng soạn thảo văn bản ứng dụng còn có thể lưu trữ văn bản soạn thảo ở định dạng PDF hoặc một số định dạng khác và gửi văn bản soạn thảo qua email outlook luôn.
Mặc dù Word 2013 đã ra mắt với nhiều tính năng mới, nhưng nhiều người vẫn ưa chuộng Word 2010 nhờ vào giao diện quen thuộc và dễ sử dụng. Các tính năng cơ bản như chỉnh sửa văn bản, tạo bảng và biểu đồ vẫn hoạt động ổn định, đặc biệt phần mềm không yêu cầu hệ thống phần cứng mạnh như phiên bản mới hơn.
- Cải tiến về giao diện và tính năng
Phần mềm Word 2010 có nhiều thay đổi, cải tiến về cả giao diện lẫn tính năng vượt xa so với phiên bản cũ. Cụ thể ở đây nút Office đã được thay thế bằng nút menu dẫn đến Dạng xem Backstage của Office để bạn sử dụng các tính năng in ấn và chia sẻ tốt hơn. Bên cạnh đó ứng dụng soạn thảo văn bản đã cải tiến tính năng định dạng cũng như dẫn hướng tài liệu tốt hơn.
- Có khả năng lưu tài liệu trực tuyến, hỗ trợ nhiều hệ điều hành
Microsoft Word 2010 cho phép lưu tài liệu trực tuyến trên OneDrive, giúp người dùng dễ dàng chia sẻ và cộng tác với người khác một cách nhanh chóng và an toàn, tránh nguy cơ virus xâm nhập. Phần mềm hoạt động ổn định trên các máy tính chạy Windows và Mac OS, đồng thời cũng có phiên bản dành cho thiết bị di động như điện thoại và máy tính bảng, mang lại trải nghiệm soạn thảo văn bản hiệu quả và tiện lợi hơn.

Cải tiến giao diện mới và bổ sung nhiều tính năng
- Hỗ trợ đọc file doc và docx
Microsoft Word 2010 không những hỗ trợ đọc file doc và đọc file docx, tạo và chỉnh sửa văn bản word ... rất nhiều tính năng xuất hiện trong phần mềm. Tuy nhiên, nếu bạn chỉ cần sử dụng tính năng đọc file word, thì Word Reader sẽ là một sự lựa chọn tốt dành cho bạn. Word Reader hỗ trợ đọc file word với định dạng Doc và Docx, dung lượng nhẹ, cài đặt đơn giản rất hữu ích cho người dùng.
Những điểm nổi bật của Word 2010
Word 2010 mang đến một loạt các tính năng và cải tiến đáng chú ý, từ giao diện đến chức năng, giúp người dùng chỉnh sửa tài liệu một cách linh hoạt và hiệu quả. Dưới đây là những điểm nổi bật:
- Soạn thảo, công văn dễ dàng.
- Sử dụng trên nhiều thiết bị khác nhau.
- Lưu trữ và chia sẻ bài trực tuyến.
- Lưu trữ file ở nhiều định dạng khác nhau.
- Hỗ trợ xem nhiều định dạng file
- Bảo mật, mã hóa tài liệu
Một số thủ thuật Word 2010 hay nên biết
1. Cách tạo dòng chấm
Bạn đã biết cách tạo dòng chấm trong Word, tab (..........) trong Word 2010, Word 2013, Word 2007, Word 2003 sử dụng khi cần làm các biểu mẫu, mẫu giấy để khai thông tin. Cách tạo dòng chấm trong Word trên các phiên bản cũng khá đơn giản, bạn có thể thực hiện rất nhanh chóng.
2. Tạo mục lục tự động
Mẹo Tạo mục lục tự động trong Word 2010
Nếu trước đây, việc tạo mục lục cho tài liệu word rất khó khăn, thì hiện nay, với tính năng tạo mục lục tự động trong Word giúp bạn dễ dàng bao quát cũng như hiểu rõ bố cục các tài liệu, bài báo cáo, luận văn, ... Thao tác này cũng không quá phức tạp như bạn nghĩ, hãy cùng Taimienphi.vn thực hiện các thao tác tạo mục lục tự động trong Word 2010.
Bước 1: Bạn mở văn bản cần tạo mục lục lên.
Bước 2: Đánh dấu mục riêng:
- Lựa chọn nội dung bạn muốn tạo Heading

- Trong tab References --> Chọn Add Text --> Chọn Level bạn muốn áp dụng cho nội dung đã chọn.
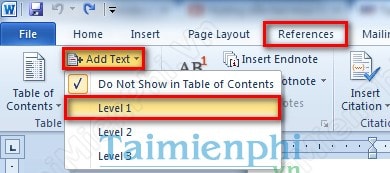
- Tương tự các mục nhỏ hơn thì bạn chọn các level thấp hơn: level 2, level 3.
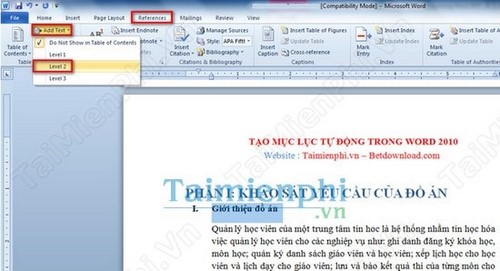
Bước 3: Tạo mục lục tự động: Chọn vị trí đặt mục lục (Đầu hoặc cuối văn bản), Chọn References --> Tables of Content.
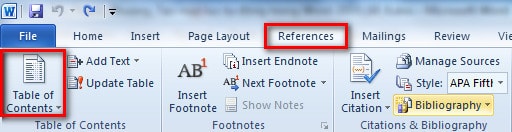
- Bạn có thể chọn mục lục theo 2 cách:
+ Bạn chọn mục lục có sẵn.
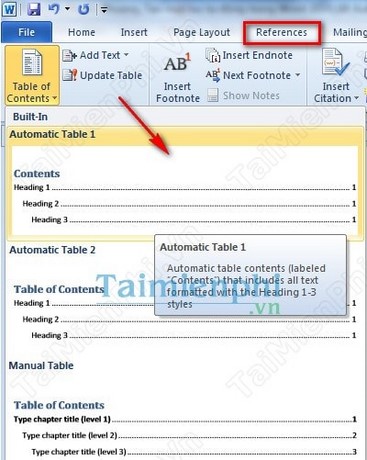
+ Tự tạo bằng cách nhấn vào Insert Tables of Content
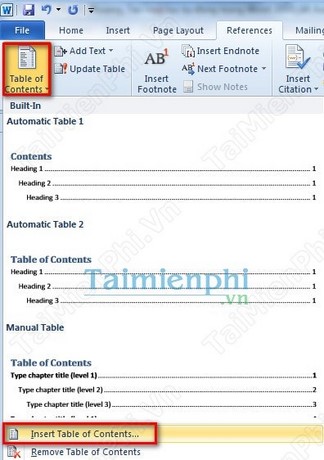
Bước 4: Xuất hiện hộp thoại, bạn tùy chọn các chỉnh sửa và nhấn OK.
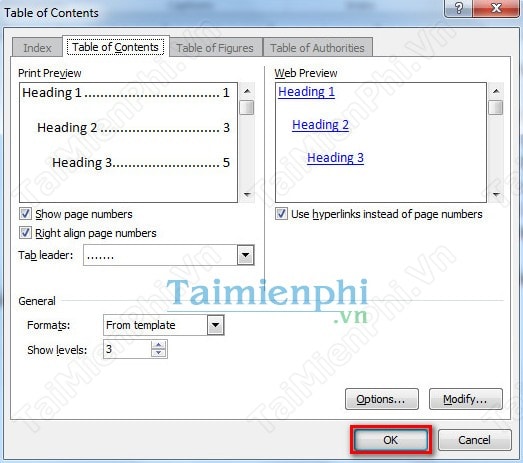
- Kết quả như hình bên dưới, ở mục lục tự động tạo ra, bạn có thể liên kết đến nội dung của mục lục đó bằng cách nhấn Ctrl+ click chuột vào mục lục đó.
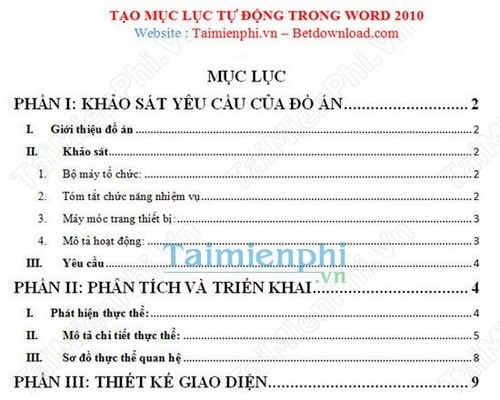
Mẹo Làm Header và Footer đẹp trong Word 2010
Việc chèn Header và Footer giúp cho người dùng ký tên mình lên tài liệu word hoặc ghi thông tin của mình lên đó giúp thầy cô giáo, đồng nghiệp biết được tài liệu đó là của mình. Tải Miễn Phí sẽ hướng dẫn các bạn cách đơn giản để có thể chèn Header và Footer một cách dễ dàng
Bước 1: Để chèn Header bạn vào Insert > Header rồi bạn chọn một kiểu Header mà bạn thích.
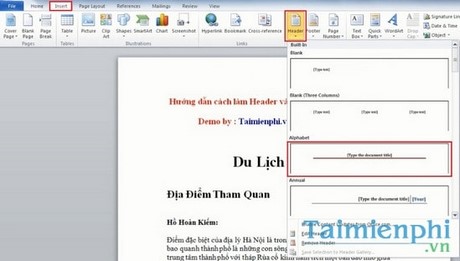
- Sau đó bạn tiến hành gõ vào nội dung Header.
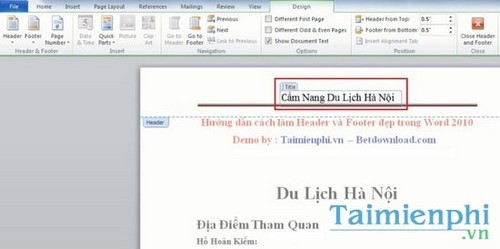
Bước 2: Để chèn Footer bạn vào Insert > Footer rồi bạn chọn một kiểu Footer mà bạn thích:

- Tiếp đến gõ vào nội dung Footer.
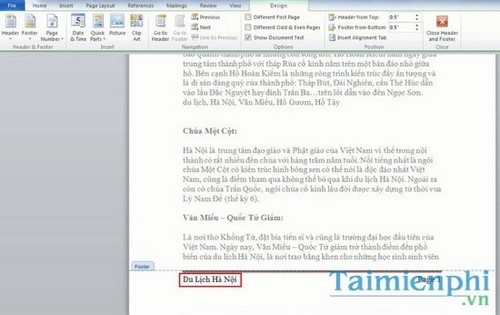
Bước 3: Để chỉnh sửa Header bạn click chuột phải vào vị trí của Header trong văn bản và chọn Edit Header rồi bạn tiến hành chỉnh sửa:
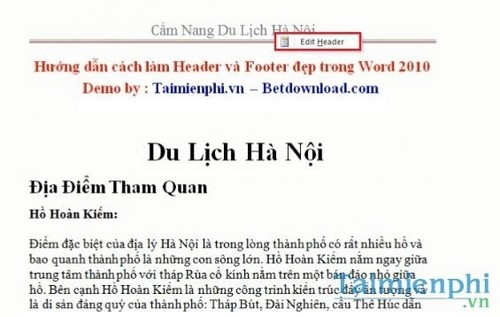
- Để chỉnh sửa Footer bạn click chuột phải vào vị trí của Footer trong văn bản và chọn Edit Footer rồi bạn tiến hành chỉnh sửa:
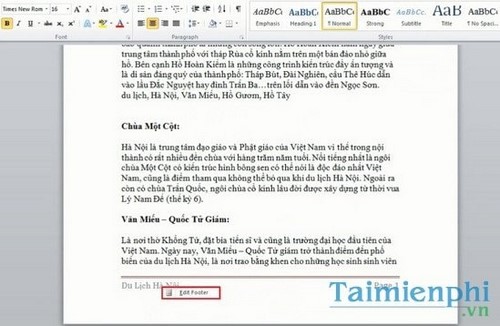
- Để gỡ bỏ Header bạn vào Insert > Header rồi chọn Remove Header:
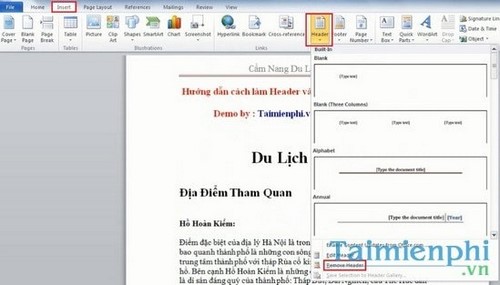
- Để gỡ bỏ Footer bạn Insert > Footer rồi chọn Remove Footer :
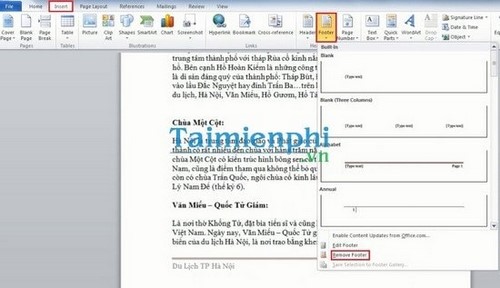
Bước 4: Bạn có thể chia văn bản Word của bạn thành 2 hoặc nhiều phần và mỗi phần sẽ chèn vào một kiểu Header và Footer khác nhau và có thể chỉnh sửa độc lập các phần này với nhau.
- Để chia văn bản thành 2 phần thì bạn đặt con trỏ chuột vào sau ký tự cuối cùng của phần 1 rồi vào Page Layout > Breaks > Next Page:
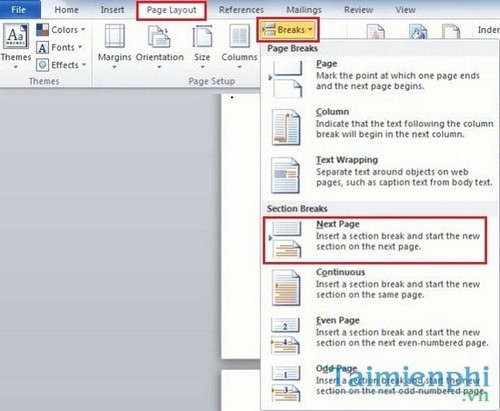
Bước 5: Lúc này văn bản của bạn sẽ được chia thành 2 session khác nhau. Click đúp chuột vào phần Header của trang đầu tiên của phần 2, lúc này tại ô Links to Previous đang sáng màu, bạn click đơn vào ô đó rồi click vào Close Header and Footer để ngắt sự liên kết giữa các Header của 2 phần văn bản.
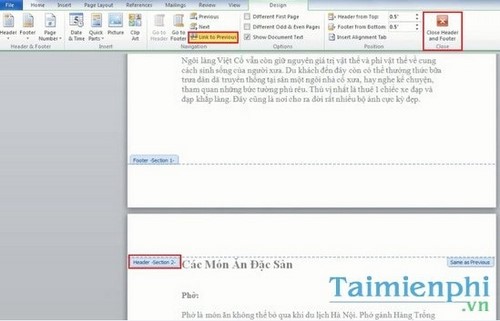
- Tương tự, bạn click đúp chuột vào phần Footer của trang đầu tiên của phần 2, lúc này tại ô Links to Previous đang sáng màu, bạn click đơn vào ô đó rồi click vào Close Header and Footer để ngắt sự liên kết giữa các Footer của 2 phần văn bản.
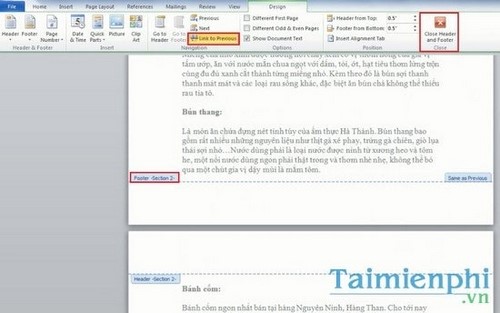
Bước 6: Bây giờ bạn tiến hành chèn Header và Footer vào phần 1 tương tự như trên:
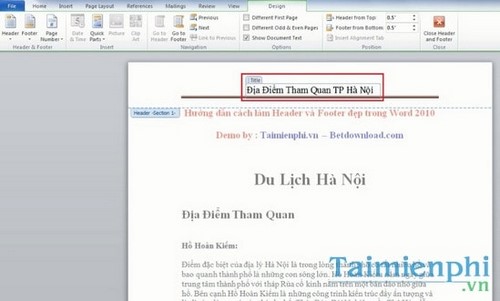
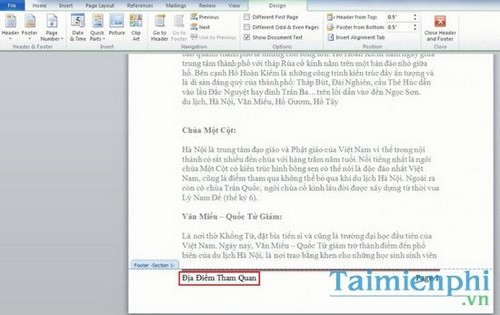
- Khi bạn tiến hành chèn Header vào phần 2, lúc này Header của phần 1 sẽ vẫn hiện tự động lên sau khi bạn chọn 1 kiểu Header mẫu. Để chèn vào Header khác với Header của phần 1 bạn click đúp chuột vào chữ Title ở phần Header hiện ra và ấn nút Delete trên bàn phím để xóa phần Header hiện tự động đó đi:
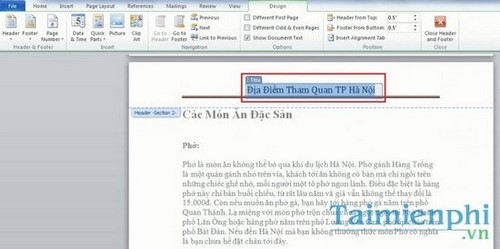
- Lúc này thì bạn mới bắt đầu nhập vào Header mới cho phần 2, bạn đã có thể nhập vào nội dung Header khác hoàn toàn so với phần 1:
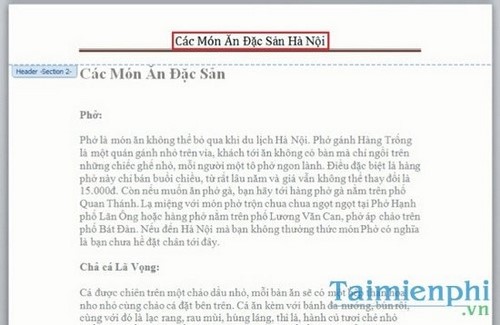
- Và bạn nhập tiếp Footer cho phần 2:

Bước 7: Để đánh số các trang cho phần 2 độc lập với phần 1 và bắt đầu đánh số từ trang 1 đến hết cho phần 2 thì bạn vào Insert > Page Number > Format Page Number :
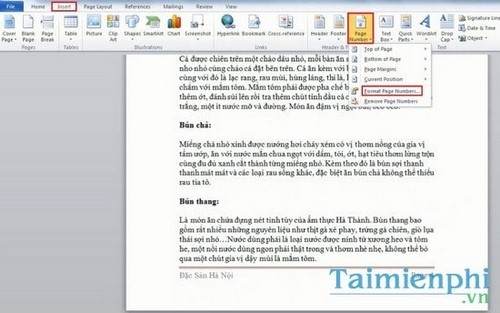
- Tại bảng hiện ra bạn tích vào mục Start at và chọn số là 1 như hình dưới là hoàn tất.
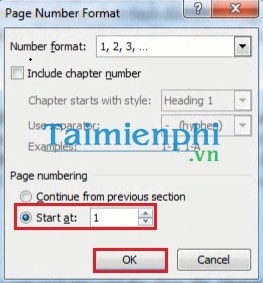
Vậy là bạn đã biết cách làm Header và Footer đẹp trong Word 2010 rồi đó. Thật dễ dàng để bạn có thể làm chủ hoàn toàn trong việc đánh số trang cho các file word của mình cũng như chèn vào các file văn bản đó các Header và Footer mà bạn muốn một cách nhanh chóng phải không nào.
Word 2010 64bit bổ sung nhiều tính năng mới so với phiên bản Word 2007 cũ trợ giúp cho người dùng trong việc soạn thảo, tương tác nhóm cũng như lưu trữ và chia sẻ văn bản trực tuyến. Cụ thể phần mềm có giao diện được bố trí trực quan và khoa học hơn, cho phép xem trước tài liệu khi cắt, dán, chỉnh sửa đa phương tiện, trình chiếu Broadcast trong PowerPoint... ngoài ra còn rất nhiều điều thú vị khác mà bạn có thể tự tìm hiểu.