Google Docs - Công cụ hỗ trợ soạn thảo văn bản trực tuyến
Google Docs được hàng triệu người dùng trên thế giới yêu thích và sử dụng nhờ vào tính linh hoạt, tính năng đa dạng và khả năng hỗ trợ làm việc nhóm hiệu quả. Là một phần trong bộ công cụ văn phòng miễn phí của Google, chúng không chỉ giúp người dùng soạn thảo và chỉnh sửa văn bản mà còn cung cấp nhiều tính năng hỗ trợ công việc, học tập và giao tiếp.
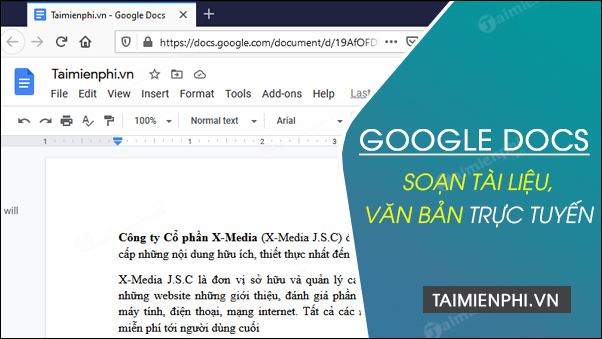
Soạn thảo tài liệu, văn bản trực tuyến trên trình duyệt web máy tính
Nhờ vào nền tảng điện toán đám mây, Google Docs cho phép lưu trữ, chia sẻ và cộng tác trên các tài liệu dễ dàng, mọi lúc mọi nơi, chỉ cần có kết nối Internet. Điều này khiến chúng trở thành một công cụ lý tưởng đối với những người khác. Tất cả các tài liệu tạo đều được lưu trữ trực tuyến trên Google Drive, giúp người dùng dễ dàng quản lý và truy cập tài liệu từ bất kỳ thiết bị nào, dù là máy tính, điện thoại di động hay máy tính bảng.
Những công cụ hỗ trợ của Google Docs
- Drawing: Công cụ giúp tạo các hình vẽ, sơ đồ hoặc biểu đồ trong tài liệu.
- Presentation: Công cụ tạo bài thuyết trình, tương tự như PowerPoint.
- Spreadsheet: Tạo bảng tính, tương tự như Excel, với các tính năng tính toán và phân tích dữ liệu.
- Forms: Tạo biểu mẫu khảo sát trực tuyến, giúp thu thập thông tin từ nhiều người dùng.

Nhiều công cụ tích hợp hỗ trợ người dùng chỉnh sửa tài liệu
Ngoài ra Google Docs cũng hỗ trợ in ấn trực tiếp từ trình duyệt, cho phép bạn lựa chọn chế độ in portrait hoặc landscape, in màu hoặc đen trắng. Bạn có thể xuất bản tài liệu lên web hoặc tải xuống dưới dạng PDF, DOCX và nhiều định dạng khác, phục vụ cho nhu cầu lưu trữ hoặc chia sẻ.
Các tính năng nổi bật của Google Docs
- Chỉnh sửa và tạo tài liệu
Cung cấp các công cụ chỉnh sửa văn bản cơ bản giống như trong Microsoft Word. Người dùng có thể thay đổi font chữ, căn lề, điều chỉnh kích thước chữ, tạo danh sách, mục lục, bảng biểu, chèn hình ảnh, liên kết, và nhiều tính năng khác. Các công cụ này giúp tạo ra những tài liệu chuyên nghiệp cho công việc và học tập.
- Chia sẻ và cùng người khác chỉnh sửa
Một trong những điểm mạnh của Google Docs là khả năng chia sẻ tài liệu dễ dàng. Người dùng có thể chia sẻ tài liệu với các đồng nghiệp, bạn bè qua email hoặc gửi liên kết để họ cùng chỉnh sửa hoặc chỉ xem tài liệu. Hơn nữa, tính năng Revision History cho phép bạn xem lại và so sánh các phiên bản trước của tài liệu, giúp theo dõi sự thay đổi trong quá trình chỉnh sửa.

Chia sẻ tài liệu, hỗ trợ làm việc nhóm qua mạng trực tuyến
- Hỗ trợ làm việc khi không có mạng
Không yêu cầu kết nối Internet để chỉnh sửa tài liệu. Bạn có thể làm việc offline, và khi có kết nối mạng, tất cả các thay đổi sẽ được tự động đồng bộ. Điều này giúp bạn dễ dàng làm việc ở bất kỳ đâu, kể cả khi không có kết nối Wi-Fi hay 3G.
- Có phiên bản dành cho di động
Google Docs có phiên bản ứng dụng cho Android và iOS, cho phép người dùng truy cập và chỉnh sửa tài liệu trên điện thoại hoặc máy tính bảng. Điều này rất tiện lợi, đặc biệt là khi bạn cần làm việc khi đang di chuyển.
- Tích hợp với Google Driver
Tất cả tài liệu được tạo trong Google Docs đều được lưu trữ trên Google Drive, giúp bạn dễ dàng truy cập và quản lý tài liệu trên đám mây. Google Drive cung cấp không gian lưu trữ miễn phí, bảo mật và đồng bộ hóa dữ liệu nhanh chóng giữa các thiết bị.
- Chức năng nhận dạng giọng nói
Hỗ trợ nhận dạng giọng nói, giúp bạn có thể viết văn bản trực tiếp bằng giọng nói, kể cả trong tiếng Việt. Đây là một công cụ rất hữu ích giúp tiết kiệm thời gian gõ phím và nâng cao hiệu quả công việc.
Hướng dẫn sử dụng Google Docs
Cách sử dụng trên web khá là đơn giản, nội dung bên dưới đây, chúng tôi sẽ hướng dẫn sử dụng công cụ này trên thiết bị Android, các bạn sử dụng thiết bị iOS cũng thực hiện tương tự nhé.
1. Nhập văn bản nhanh hơn trên điện thoại
- Sử dụng tính năng "Swipe to Type": Trượt ngón tay để gõ văn bản nhanh hơn (lưu ý: không hỗ trợ tiếng Việt).
- Dùng tính năng nhận diện giọng nói: Nhấn vào biểu tượng micro và bắt đầu đọc, Google sẽ chuyển giọng nói thành văn bản.

2. Chia sẻ tài liệu cho người khác để cùng chỉnh sửa
Giả sử nếu bạn cần cộng tác trên Google Docs trong khi di chuyển, chỉ cần nhấn chọn biểu tượng 3 dấu chấm thẳng hàng nằm góc trên cùng bên phải màn hình, chọn Share & Export (chia sẻ & xuất).
Trên menu hiển thị trên màn hình, bạn có thể chọn một trong 2 tùy chọn:
- Share (chia sẻ): chọn tùy chọn này để cấp quyền truy cập cho người dùng cụ thể. Ngoài ra để chia sẻ quyền truy cập cho nhiều người dùng khác, bạn sẽ phải thao tác tương tự thêm bước nữa.
- Link sharing (chia sẻ liên kết): nhấn chọn tùy chọn này để tạo liên kết có thể được chia sẻ cho người dùng bất kỳ. Tùy chọn này cho phép người dùng truy cập nhanh chóng như ít riêng tư hơn.

3. Tìm kiếm hình ảnh nhanh
Bước 1: Mở ứng dụng Google Docs và nhấn vào biểu tượng dấu + trên thanh công cụ ở góc trên cùng.
Bước 2: Chọn Images (Hình ảnh) => From web (Từ web) để tìm kiếm hình ảnh trực tuyến, bạn có thể tìm kiếm hình ảnh từ Google hoặc chọn hình ảnh đã lưu trên thiết bị của mình.
Bước 3: Sau khi tìm được hình ảnh ưng ý, nhấn vào hình ảnh đó và chọn Insert (Chèn) để thêm vào tài liệu.

4. Kích hoạt chế độ chỉnh sửa ngoại tuyến
Bằng cách kích hoạt chế độ chỉnh sửa ngoại tuyến trên Google Docs và bạn có thể chỉnh sửa tài liệu của mình bất cứ lúc nào, ở bất cứ nơi đâu mà không cần kết nối Internet.
Tất cả những gì bạn cần làm là nhấn chọn biểu tượng 3 dấu chấm thẳng hàng nằm góc trên cùng bên phải màn hình, cuộn xuống tìm và kích hoạt thanh trượt nằm kế bên tùy chọn Available offline (khả dụng ngoại tuyến).

Khi ở chế độ ngoại tuyến, bạn vẫn có thể tạo và chỉnh sửa tài liệu mới. Tuy nhiên đừng quên nhấn chọn dấu tích màu xanh nằm góc trên cùng bên trái để lưu lại các thay đổi trước khi đóng ứng dụng. Tất cả thay đổi sẽ được đồng bộ khi có kết nối mạng.
5. Đánh dấu và nhận xét trên ứng dụng
Để đánh dấu và thêm nhận xét vào tài liệu trên Google Docs cho Android, bạn thực hiện theo các bước dưới đây:
Bước 1: Đầu tiên chọn văn bản hoặc dòng mà bạn muốn thêm nhận xét.
Bước 2: Nhấn chọn biểu tượng dấu + nằm góc trên cùng màn hình, chọn Comment (nhận xét).

Bước 3: Nhập nhận xét mà bạn muốn thêm, tất cả thay đổi sẽ được lưu trữ trên dịch vụ đám mây.
Hoặc:
- Nhấn và giữ ngón tay của bạn trên màn hình rồi kéo để chọn một dòng văn bản.
- Nhấn chọn nút Highlight (đánh dấu) trên thanh công cụ nằm góc dưới cùng và chọn một màu bất kỳ để đánh dấu.

Một số thủ thuật liên quan đến
MẹoCách tạo tài liệu mới trên Google Docs
Google Docs giúp người dùng có thể tạo tài liệu mới dễ dàng, đối với những người mới bắt đầu sử dụng có thể còn những bỡ ngỡ, những hướng dẫn cụ thể trong bài viết dưới đây của chúng tôi sẽ giúp bạn thực hiện điều đó.
MẹoCách xem lịch sử chỉnh sửa tài liệu trên Google Docs
Các bước để xem lịch sử chỉnh sửa tài liệu khá đơn giản và dễ thực hiện, TAIMIENPHI sẽ hướng dẫn bạn tiến hành công việc này thuận lợi qua bài viết hướng dẫn sau đây.