Giới thiệu phần mềm
Với kho nội dung phong phú, iTunes không chỉ là trình phát nhạc mà còn là một công cụ quản lý dữ liệu hiệu quả cho người dùng thiết bị iOS. Từ việc phát nhạc, thuê phim, đến việc sao lưu dữ liệu, iTunes giúp bạn tổ chức mọi thứ một cách dễ dàng. Giao diện thân thiện và hệ thống đề xuất thông minh khiến nó trở thành lựa chọn hàng đầu của nhiều người dùng khi muốn kết nối và đồng bộ dữ liệu giữa máy tính và thiết bị iOS.
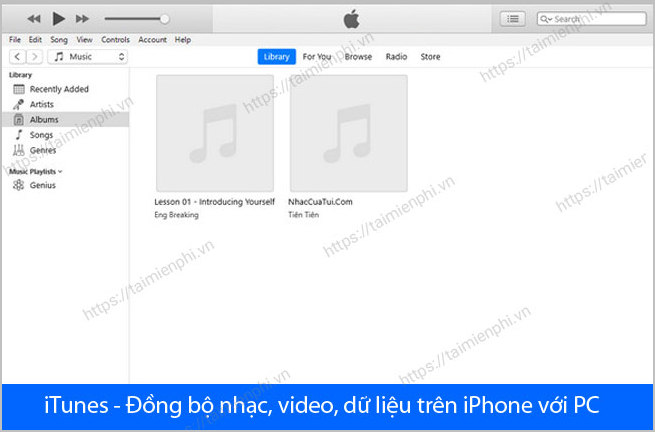
Công cụ đồng bộ nhạc, video và dữ liệu miễn phí cho người dùng iOS
Ngoài ra, iTunes còn tích hợp chặt chẽ với iCloud giúp người dùng dễ dàng đồng bộ danh bạ, ảnh, nhạc và các tệp tin khác giữa các thiết bị. Nhờ đó, toàn bộ dữ liệu cá nhân luôn được bảo mật, cập nhật theo thời gian thực và truy cập nhanh chóng ở bất kỳ đâu.
Tính năng nổi bật
- Truy cập và đồng bộ nội dung số từ nhiều thiết bị một cách đơn giản.
- Tạo danh sách phát và playlist cá nhân hóa theo sở thích.
- Tự động đồng bộ dữ liệu qua kết nối mạng nội bộ, tiết kiệm thời gian.
- Mua, thuê hoặc tải phim, nhạc, sách nói tại một nơi duy nhất mà không quảng cáo.
- Phát lại nội dung với chất lượng cao và giao diện trực quan dễ sử dụng.
- Chia sẻ file và tạo nhạc chuông cá nhân bằng cách dễ dàng.
- Tích hợp với các nền tảng lưu trữ đám mây để quản lý tài liệu hiệu quả hơn.
Tham khảo các phần mềm hay
- 3uTools: Phần mềm này giúp quản lý thiết bị iOS từ việc sao lưu, khôi phục dữ liệu, cài đặt ứng dụng ngoài App Store cho đến quản lý file IPA. Người dùng iOS thường sử dụng 3uTools như một sự thay thế hoàn hảo cho iTunes. Tuy nhiên, một số tính năng cần chuyên môn hơn có thể không được cung cấp đầy đủ.
- iTools: Với giao diện thân thiện và dễ sử dụng, iTools cho phép người dùng sao lưu, chuyển dữ liệu, và quản lý nội dung như nhạc, video và hình ảnh mà không cần sử dụng iTunes. Mặc dù iTools tương thích tốt với cả Windows và macOS, nhưng tính năng đồng bộ của nó không phong phú bằng iTunes.
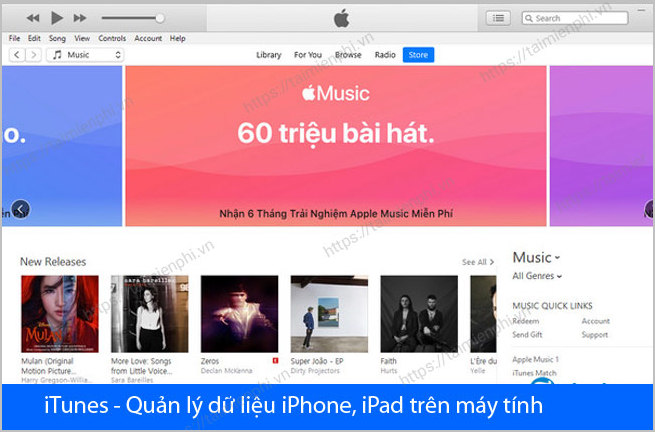
Quản lý dữ liệu iPhone, iPad trên máy tính
Một số thủ thuật dành cho người dùng iTunes
MẹoCách tạo nhạc chuông đơn giản, nhanh chóng từ iTunes
1. Tạo nhạc chuông iPhone
Bước 1: Khởi động iTunes
Lấy một vài bài mà bạn muốn sử dụng, sau đó chuột phải chọn GetInfo
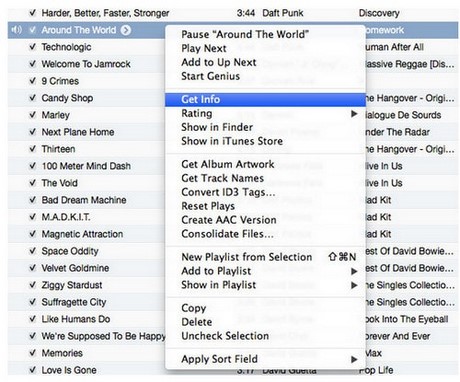
Bước 2: Thay đổi độ dài của bản nhạc
Sau khi bạn đã chọn GetInfo thì bạn chọn Option và điều chỉnh lại thời gian bắt đầu và thời gian kết thúc của bài hát mà bạn đã chọn. Sau khi chọn được thì bạn click OK, đây sẽ là đoạn nhạc mà bạn vừa xử lý xong
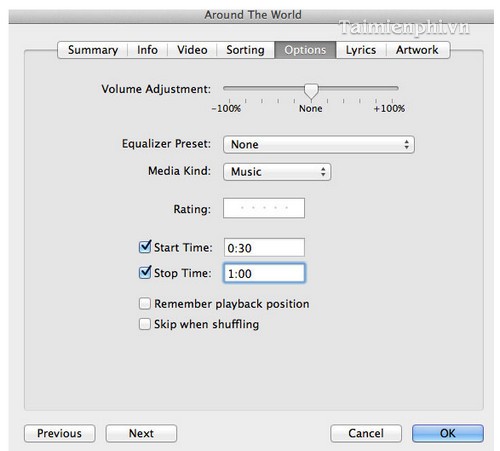
Bước 3: Tiếp tới các bạn sẽ tạo phiên bản AAC của bản nhạc
Sau khi bạn đã xử lý thành công thì quay lại với iTunes và chọn Create AAC Version
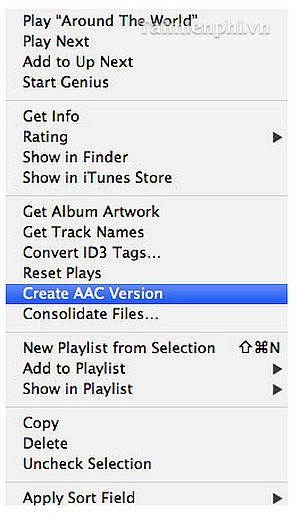
Lúc này sẽ xuất hiện thêm một bản nhạc nữa ngay ở dưới bài hát gốc mà bạn vừa chọn và đây chính là thành quả mà bạn vừa cắt được ở trên
Ở đây bạn có thể dễ dàng nhận thấy được thời gian của hai bản nhạc đã khác nhau, đó là thời gian của bản gốc và bản bạn đã cắt
Bước 4: Chuyển đổi thành nhạc chuông
Bạn click chuột vào đoạn nhạc mà bạn vừa cắt và chọn Show in Finder để mở thư mục chứa file đó và bạn chọn file có phần mở rộng là m4a
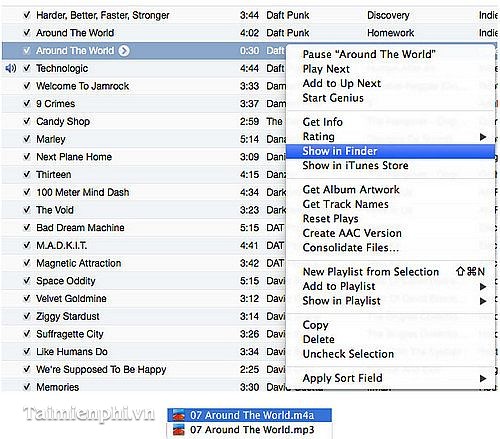
Công việc tiếp theo của bạn đó là thay đổi m4a thành m4r, lúc này giao diện cửa sổ thông báo sẽ xuất hiện và chọn Use m4r
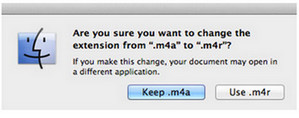
Bước 5: Xóa phiên bản AAC
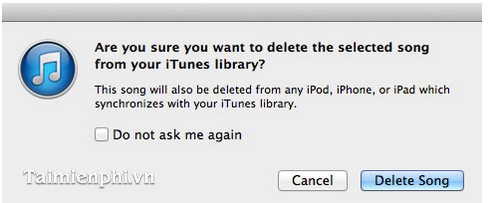
Bạn quay trở lại iTunes và click chuột phải vào phiên bản ACC đã tạo ở bước 3 và nhấn xóa khỏi thư viện

Bước 6: Sau khi mọi việc hoàn tất bạn kết nối lại iTunes, click Sync Ringtones để có thể thêm nhạc chuông cho điện thoại của bạn. Cuối cùng là sử dụng iPhone của bạn để lựa chọn nhạc chuông vừa tạo được.

MẹoSao chép dữ liệu từ máy tính sang các thiết bị iOS sử dụng iTunes
2. Sao chép dữ liệu từ máy tính sang iPhone
- Giao diện chính của chương trình như hình dưới.
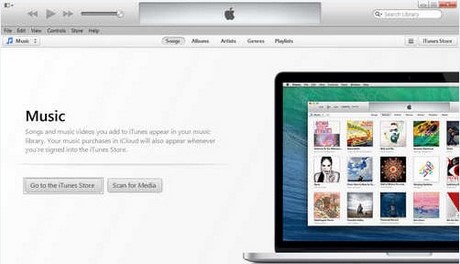
- Để chép nhạc, phim, hình ảnh vào Iphone, Ipad đầu tiên ta phải kết nối thiết bị vào máy tính bằng cách:
-
Nối thiết bị iPhone, iPad với máy tính thông qua cáp USB.
-
Mở Itunes, ta sẽ có giao diện kết nối đến thiết bị.
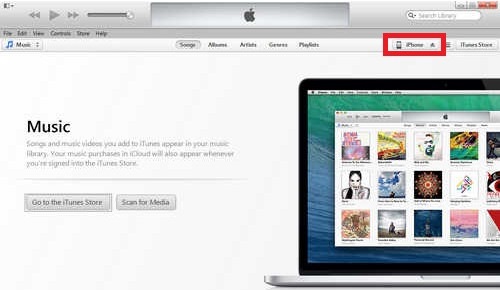
- Thiết bị sẽ được hiển thị ở phần khoanh màu đỏ.
2.1. Hướng dẫn chép nhạc
Gồm 2 bước cơ bản là Add nhạc vào Itunes sau đó đồng bộ với Iphone, Ipad.
Bước 1: Add nhạc vào Itunes.
Trên màn hình chính ta có các lựa chọn
- Go to the iTunes Store: vVào Itunes Store để tải các bài hát.
- Scan for Media: dò tìm tất cả các file nhạc đang có trên máy tính vào Itunes (tuy nhiên bước này chúng ta sẽ không được chọn lựa từng bài hát mà mình thích).
Vì thế xin hướng dẫn mọi người add nhạc bằng cách kéo thả.
-
Truy nhập đến thư mục chứa nhạc.
-
Chọn những bài hát mình ưa thích bằng cách bôi đen.
-
Kéo thả trực tiếp vào Itunes.
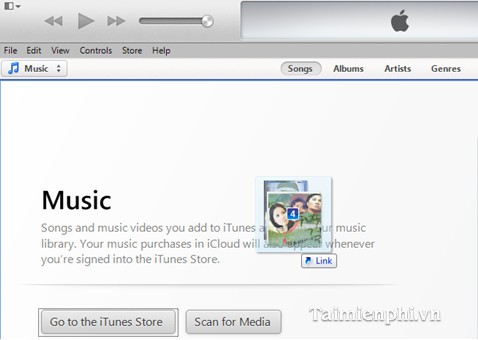
Ta được kết quả như hình dưới.
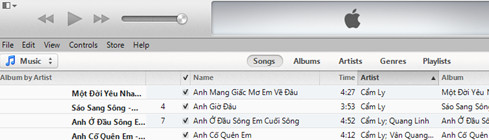
-
Chú ý
-
Những bài hát đó phải được định dạng MP3, WAV, M4A
Bước 2: Đồng bộ nhạc với iPhone, iPad.
Ở bước này ta chọn thiết bị, tuy nhiên không được nhấn vào vì nó sẽ ngắt kết nối thiết bị với máy tính

Sau đó làm theo các bước trong hình vẽ phía dưới.
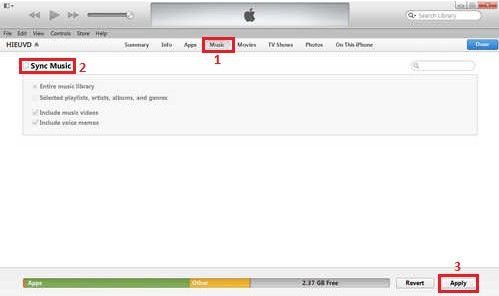
2.2. Hướng dẫn chép phim vào iPhone, iPad
Tương tự như chép nhạc, chép phim vào Iphone, Ipad cũng có 2 bước cơ bản là add phim vào Itunes sau đó đồng bộ với Iphone, Ipad.
Bước 1: add phim vào Itunes.
Trên màn hình chính chọn mục Library như hình vẽ sau đó chọn mục Movie.
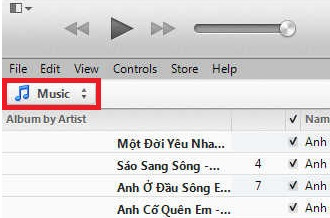
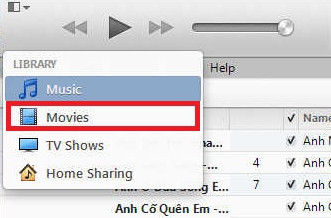
Truy nhập vào thư mục chứa phim, bôi đen và kéo thả trực tiếp vào Itunes.
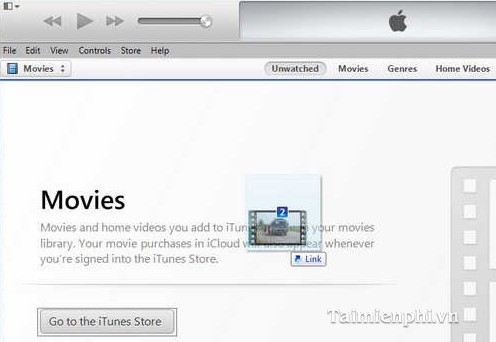
Ta được kết quả như hình dưới.
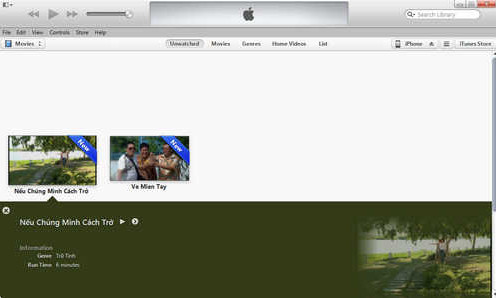
Bước 2: đồng bộ với Iphone, Ipad.
Ở bước này ta chọn thiết bị như hình dưới.
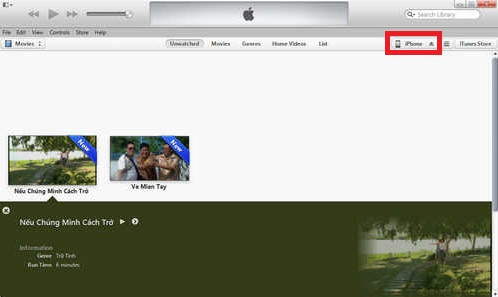
Sau đó làm theo các bước như hình phía dưới.
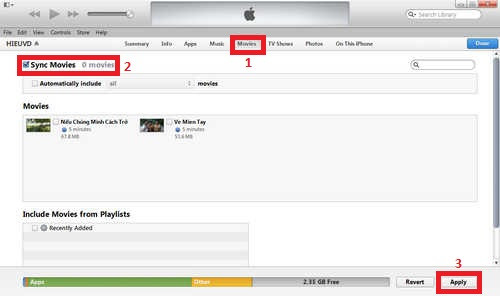
2.3. Hướng dẫn chép hình ảnh vào iPhone, iPad
Từ giao diện chính chọn thiết bị.
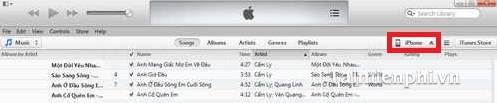
Chọn mục Photos.
Trong mục Sync Photos from ta chọn Choose folder…
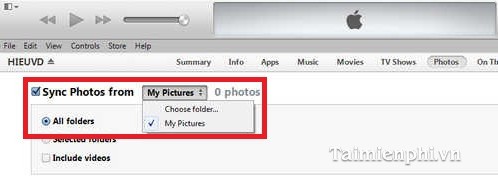
Truy nhập đến thư mục chứa ảnh, chọn Select Folder.
-
Chú ý
-
Chọn thư mục (folder) chứa các ảnh cần chép vào Iphone, Ipad chứ không chọn file.
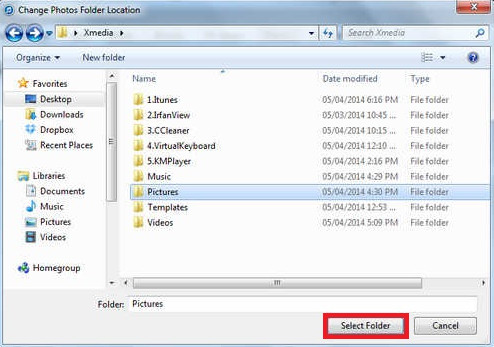
Sau đó chọn Apply để hoàn tất chép ảnh sang Iphone, Ipad.
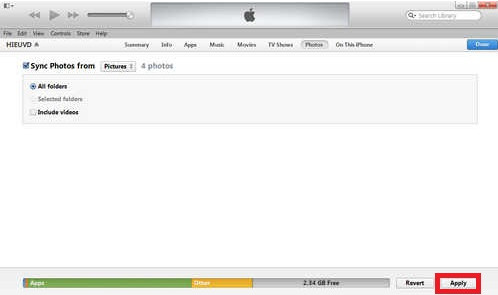
Cách khắc phục lỗi iTunes has Stopped working
1. Lỗi do thiếu file QTMovieWin.dll
Bước 1: Tìm kiếm trên Internet và download file "QTMovieWin.dll" về máy tính. Hoặc người dùng có thể download trực tiếp QTMovieWin.dll tại đây https://goo.gl/zG6UTM)
Bước 2: Sao chép file QTMovieWin.dll và đặt trong thư mục chứa file cài iTunes.
- Windows 7: C:\Program Files (x86)\Common Files\Apple\Apple Application Support
- Windows XP: C: \ Program Files\ iTunes
2. Lõi do xung đột với phần mềm QuickTime
Nếu máy tính của người dùng có cài đặt phần mềm xem Video QuickTime trên máy tính, người dùng hãy thử vô hiệu hóa chức năng tăng tốc Direct3D của QuickTime, vì rất có thể chức năng này đã gây xung đột với iTunes
Bước 1: Mở QuickTime, trên thanh công cụ click Edit --> Preferences --> QuickTime Preferences
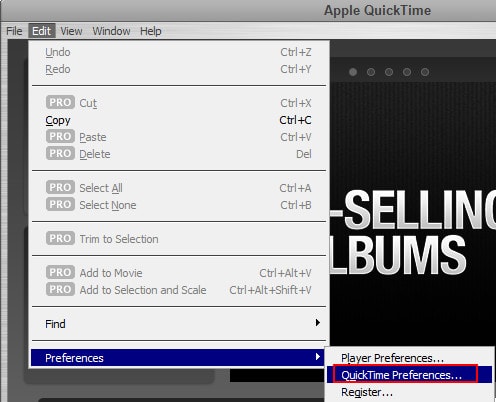
Bước 2: Hộp thoại QuickTime Preferences mở ra, chọn Tab Advanced đồng thời bỏ đánh dấu trong mục Enable Direct3D video acceleration --> OK để lưu lại thiết lập.
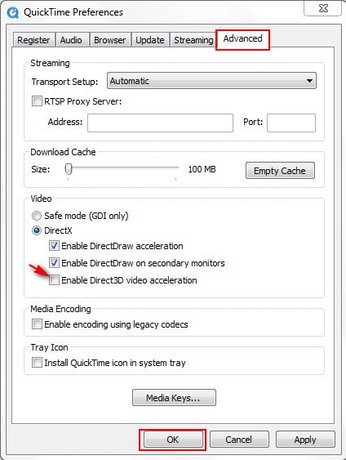
Thoát chương trình QuickTime, khởi động lại máy tính và thử truy cập vào iTunes để xem thử một đoạn Video hay một bài hát nào đó.
3. Lỗi do sử dụng ngôn ngữ không tương thích với hệ điều hành
Bước 1: Tải bản mới nhất và cài đặt. Mở iTunes --> Preferences (hoặc sử dụng tổ hợp phím Ctrl +,)
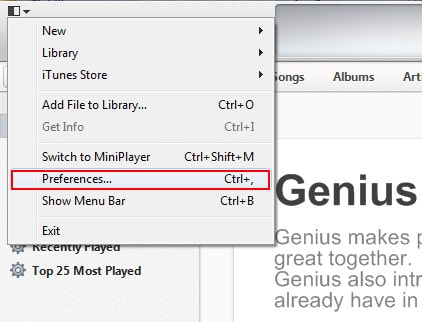
Bước 2: Hộp thoại Preferences mở ra, chọn Tab General --> Language để thay đổi ngôn ngữ phù hợp.
Click OK để lưu lại
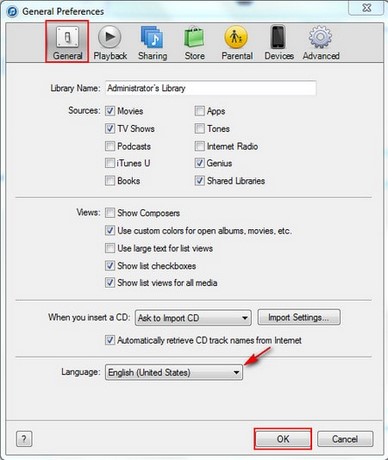
MẹoXử lý lỗi "Unknown error occurred (0xE8000012) trên iTunes
Cách sửa lỗi Unknown error occurred (0xE8000012)
Bước 1: Ngắt toàn bộ kết nối từ máy tính với các thiết bị iOS. Thoát iTunes.
Bước 2: Mở My Computer --> Folder Options
* Windows XP: Mở Windows Explorer (hoặc mở My Computer), trên thanh công cụ click Tools --> Folder Options

* Windows 7: Mở Windows Explorer --> Organize --> Folder and search options

Bước 3: Cửa sổ Folder Options mở ra --> View --> đánh dấu chọn trong mục "Show hidden files and folders" để hiển thị các file và thư mục ẩn trong máy tính.
Click OK

Bước 4: Truy cập vào đường dẫn C:\ProgramData\Apple và xóa thư mục Lockdown

Sau khi đã thực hiện đủ các thao tác như trên, người dùng chỉ việc kết nối các thiết bị iOS và mở lại.