1. Giới thiệu Hangout Meet
Hangout Meet là phần mềm họp video giúp bạn tạo các cuộc gặp mặt trực tuyến, đạt được hiệu quả làm việc tương tư giống như khi họ họp trực tiếp. Ứng dụng gọi video này sử dụng thông tin liên lạc trực tuyến qua Video với 30 điểm tham dự thật đơn giản và nhanh chóng. Người dùng có thể tạo đường link chia sẻ và mời người khác tham gia, từ Google Calendar, email mời hoặc là mạng chia sẻ tùy biến.
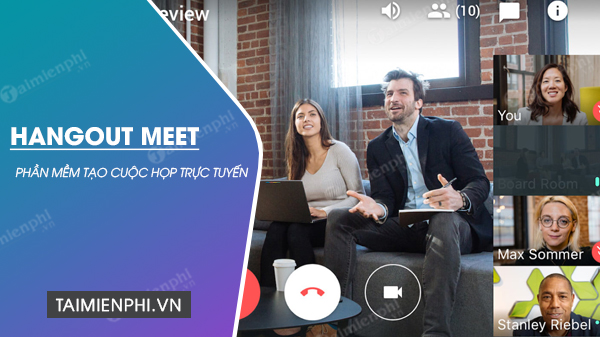
Download Hangout Meet , Tạo cuộc họp trực tuyến
Google đã tách Hangouts thành 2 ứng dụng độc lập, trong đó Hangouts Meet sẽ tập trung vào chức năng gọi video nhóm để các doanh nghiệp tổ chức họp nhóm trực tuyến, trong khi Hangouts Chat tập trung vào chức năng chat văn bản. Đồng thời Hangouts Meet tích hợp chặt chẽ với bộ công cụ G Suite nên người dùng sẽ nhận được tất cả thông tin về cuộc họp, bên cạnh đó Hangout Meet hỗ trợ việc trình chiếu toàn màn hình, sẽ làm cho người dùng dễ dàng giới thiệu các dự án của team. Hangout Meet đã xem xét rất kỹ lưỡng nhu cầu của khách hàng về việc tạo các cuộc gặp mặt trực tuyến.

Hangout Meet giúp bạn dễ dàng thực hiện các cuộc họp video
Hangout Meet giúp bạn dễ dàng thực hiện các cuộc họp video với chất lượng hình ảnh âm thanh tuyệt vời nhờ các công nghệ hiện đại được Google ứng dụng. Với công cụ này, bạn có thể cộng tác nhóm trong các dự án, họp đối tác ở bất cứ khoảng cách nào trên thế giới, hay đơn giản chỉ là họp nhóm bạn bè để tán gẫu, gặp gỡ nhau. Các cuộc họp video có thể lên tới 250 thành viên tham gia, sử dụng chức năng chuyển giọng nói thành văn bản để các thành viên theo dõi nội dung thuận tiện hơn.
Hangout Meet còn cho phép bạn mời các thành viên tham gia bất cứ lúc nào, chỉ cần chia sẻ đường liên kết là bất cứ ai cũng có thể tham gia bằng một cú nhấp chuột từ máy tính để bàn hoặc thiết bị di động. Ứng dụng cũng tích hợp lịch liền mạch để truy cập vào các thông tin chi tiết của cuộc họp cũng như tệp đính kèm lịch từ cuộc gọi video. Hangout Meet được thiết kế cho mọi loại hình doanh nghiệp để trải nghiệm những cuộc hội nghị truyền hình với khả năng tương tác cao như khi họp trực tuyến.
2. Link tải Hangout Meet
=> Link tải PC
=> Link tải Android
=> Link tải iOS
3. Tạo tài khoản Hangout Meet
Bước 1: Mở trình duyệt trên máy tính và truy cập vào liên kết tới trang dịch vụ Google Meet, Hangouts Meet.
Bước 2: Tại màn hình làm việc của Google Meet, Hangouts Meet, bạn nhấn vào nút Đăng nhập ở góc phải màn hình.

Bước 3: Tại màn hình Đăng nhập bạn hãy nhấn vào dòng Tạo tài khoản . Google cung cấp cho người dùng 2 lựa chọn tạo tài khoản:
- Cho bản thân : Dành cho người dùng cá nhân
- Để quản lý doanh nghiệp của tôi: Dành cho tài khoản doanh nghiệp,
Ở đây, Taimienphi lựa chọn Cho bản thân.

Bước 4: Bạn nhập các thông tin theo yêu cầu của hệ thống, gồm:
- Họ và Tên
- Tên người dùng (Địa chỉ Gmail mà bạn muốn tạo)
- Mật khẩu và Xác nhận .
Sau khi hoàn thành, bạn nhấn vào nút Tiếp Theo .

Bước 5: Bạn tiếp tục nhập các thông tin khác như Ngày, tháng, năm sinh và Giới tính . Khi thực hiện cách tạo tài khoản Google Meet, Hangouts Meet nói riêng hay Google nói chung thì ở mục Số điện thoại và Địa chỉ Email khôi phục bạn có thể bỏ qua và bổ sung sau.
Tiếp tục nhấn Tiếp theo để sang bước kế tiếp.

Bước 6: Cửa sổ Quyền riêng tư và điều khoản hiện ra. Bạn cuộn con trỏ chuột xuống và nhấn Tôi đồng ý .

Bước 7: Lúc này bạn đã đăng nhập được vào màn hình quản lý tài khoản Google như hình minh họa dưới đây.

Để sử dụng dịch vụ Google Meet, Hangouts Meet, bạn nhấn vào liên kết đã được chia sẻ ở Bước 1. Màn hình chào mừng người dùng sử dụng Google Meet, Hangouts Meet sẽ hiển thị như sau.

4. Cách sử dụng Hangout Meet
1. Tạo phòng họp và tham gia phòng họp của người khác
Bước 1: Từ giao diện làm việc Hangout Meet nền tảng website, bạn nhấn vào nút Video Call.

Bước 2: Trong cửa sổ mới xuất hiện, bạn nhấn vào nút Join or start a meeting.

Bước 3: Hộp thoại Join or start a meeting mở ra. Lúc này bạn có 2 lựa chọn:
- Tham gia vào phòng họp: Bạn nhập mã phòng họp hoặc nickname của người tạo.
- Tạo phòng họp mới: Bạn nhập nickname bất kỳ mà mình mong muốn hoặc để trống.
Sau khi nhập xong thông tin, bạn bấm vào nút Continue. Hệ thống sẽ tự động đăng nhập bạn vào phòng họp hay tạo phòng họp mới tùy vào lựa chọn của bạn.

Bước 4: Tiếp theo, hệ thống sẽ đưa người dùng đến một màn hình chờ để bạn có thể kiểm tra kết nối âm thanh, camera,... trước khi tham gia vào phòng họp. Nếu mọi thứ đã sẵn sàng đầy đủ, bạn hãy nhấn Join Now.

Khi sử dụng Hangout Meet trên điện thoại, người dùng cũng thực hiện các thao tác tương tự.
2.2. Mời người dùng khác tham gia phòng họp
Để mời người khác tham gia phòng họp, trước tiên bạn cần phải có mặt trong phòng họp đó.
Mời người dùng khác thông qua Mã Code
Nếu trường hợp bạn là người tạo phòng họp, một cửa sổ thông báo Add Others sẽ xuất hiện và trình bày thông tin về phòng họp trực tuyến. Người dùng có thể nhấn vào nút Copy Joining Info để gửi cho những người dùng khác mời tham gia. Hoặc bạn chỉ cần đơn giản đọc cho người dùng đó Tên phòng hoặc Mã số của phòng là nội dung https://meet.google.com.

Trong trường hợp bạn đã tắt cửa sổ Add Others hoặc không phải là chủ phòng, hãy nhấn vào phần tên phòng ở góc dưới cùng bên trái màn hình để xem lại những thông tin này.

Mời người dùng khác thông qua tài khoản Email
Bước 1: Để mời trực tiếp người dùng thông qua email của mình, bạn hãy nhấn vào biểu tượng People (Người dùng) trên thanh công cụ góc phải màn hình.

Bước 2: Tại đây, bạn nhấn vào nút + Add people.

Bước 3: Chọn người dùng trong danh sách bạn bè của bạn, hoặc nhập trực tiếp địa chỉ email của người đó vào ô thông tin.

3. Các tính năng chính của Hangout Meet:
- Tạo các cuộc họp trực tuyến.
- Mời nhiều thành viên tham gia.
- Tạo cuộc gọi video nhóm chất lượng cao.
- Hỗ trợ doanh nghiệp tăng hiệu suất công việc.
4. App liên quan
ZOOM Cloud Meetings là phần mềm dạy học trực tuyến rất HOT hiện nay, công cụ hỗ trợ trên PC, Android và iOS, các bạn học sinh sinh viên chủ yếu dùng máy tính thì Zoom Cloud Meetings để cài đặt và tham gia lớp học online của thầy, cô giáo nhé.
*NOTE: Hiện tại Hangouts Meet đã được đổi tên thành Google Meet