Giới thiệu về phần mềm kết nối, điều khiển máy tính từ xa
Không cần ở gần thiết bị, bạn vẫn có thể truy cập, quản lý và thao tác trên máy tính hoặc điện thoại khác một cách dễ dàng. Chỉ với một vài bước thiết lập ban đầu, TeamViewer giúp bạn kết nối ngay lập tức mà không gặp rắc rối về cấu hình mạng.
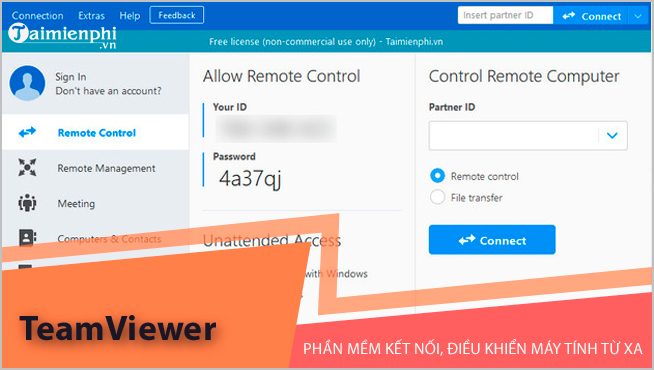
Phần mềm điều khiển máy tính từ xa miễn phí dành cho mọi người
Các doanh nghiệp có thể sử dụng phần mềm TeamViewer để hỗ trợ nhân viên từ xa, khắc phục lỗi hệ thống hoặc triển khai phần mềm mới trên nhiều thiết bị cùng lúc. Đối với cá nhân, đây là công cụ hữu ích để truy cập dữ liệu quan trọng khi đang di chuyển.
Tính năng chính, nổi bật của phần mềm
- Điều khiển thiết bị từ xa: Dù bạn ở đâu, chỉ cần có internet là có thể thao tác trên máy tính hoặc điện thoại khác như đang sử dụng trực tiếp.
- Hệ thống bảo mật tiên tiến: Sử dụng mã hóa AES 256-bit và xác thực hai yếu tố (2FA), đảm bảo quyền riêng tư và an toàn dữ liệu.
- Chia sẻ dữ liệu nhanh chóng: Hỗ trợ kéo-thả file giữa hai thiết bị mà không cần sử dụng dịch vụ lưu trữ đám mây trung gian.
- Hỗ trợ đa nền tảng: Tương thích với Windows, macOS, Linux, Android, iOS và thậm chí cả ChromeOS, giúp kết nối linh hoạt trên mọi thiết bị.
- Hỗ trợ di động với TeamViewer QuickSupport: Phiên bản QuickSupport giúp truy cập vào thiết bị iOS hoặc Android từ máy tính, hỗ trợ kỹ thuật dễ dàng hơn.
- Truy cập không cần giám sát: Cấu hình để truy cập máy tính từ xa mà không cần người ở đầu bên kia xác nhận, thích hợp cho quản trị viên IT và doanh nghiệp.
- Tối ưu băng thông: Công nghệ nén dữ liệu thông minh giúp duy trì kết nối mượt mà ngay cả khi internet có tốc độ thấp.
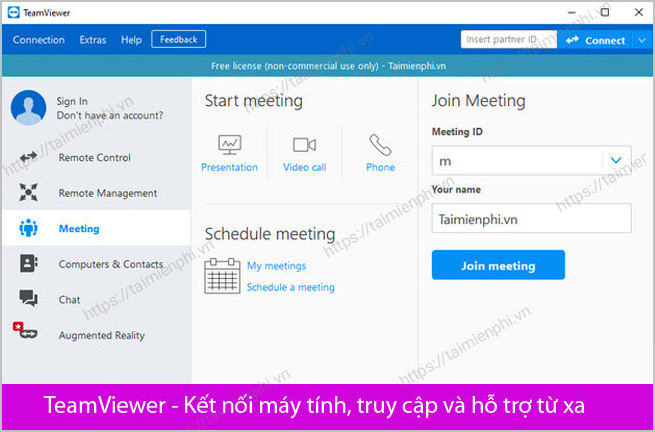
Giao diện sử dụng tương đối trực quan, dễ dùng
Nội dung các phiên bản cập nhật mới nhất
Bản cập nhật Teamviewer mới mang đến nhiều cải tiến, giúp kết nối nhanh hơn và quản lý thiết bị hiệu quả hơn.
- Hiệu suất tối ưu: Tốc độ kết nối nhanh hơn, độ trễ giảm đáng kể.
- Hỗ trợ thực tế tăng cường (AR): Tích hợp TeamViewer Pilot cho trải nghiệm trực quan hơn.
- Chế độ Dark Mode: Giảm mỏi mắt khi làm việc lâu.
- Quản lý nhóm thiết bị: Dễ dàng xóa, chỉnh sửa và sắp xếp thiết bị.
- Tối ưu tìm kiếm: Hiển thị chi tiết hành động, kết nối ngay từ thanh tìm kiếm.
- Hỗ trợ Android: Cài đặt APK từ xa, đăng ký nhiều thiết bị cùng lúc.
- Cải tiến thao tác: Thêm thiết bị nhanh hơn, tùy chỉnh đường dẫn tải bản ghi.
- Sửa lỗi con trỏ chuột: Trải nghiệm mượt mà hơn.
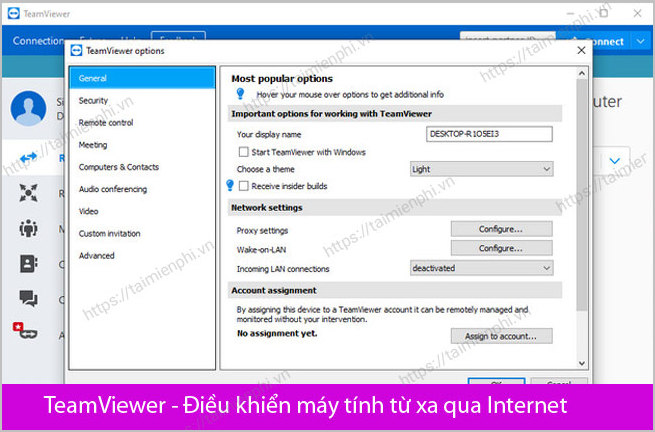
Tự động thiết lập và cài đặt phương thức kết nối
MẹoCách cài đặt TeamViewer
Hướng dẫn tải và cài đặt trên máy tính
Bước 1: Download bộ cài từ liên kết cuối bài viết của Tải Miễn Phí về máy tính.
Bước 2: Sau khi tải xong, bạn nhấp đúp chuột trái vào file hoặc click chuột phải chọn Run as administrator chạy bằng quyền Admin.
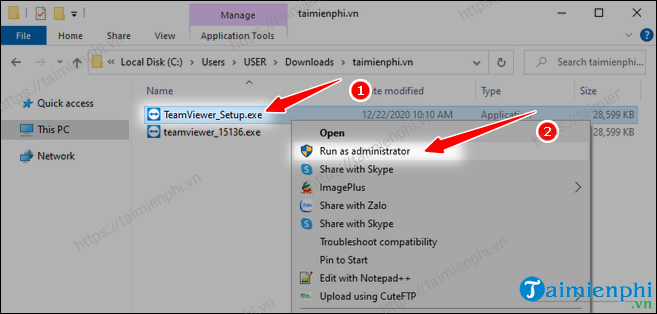
Bước 3: Chọn Default installation và Show advanced settings -> Chọn Accept - next
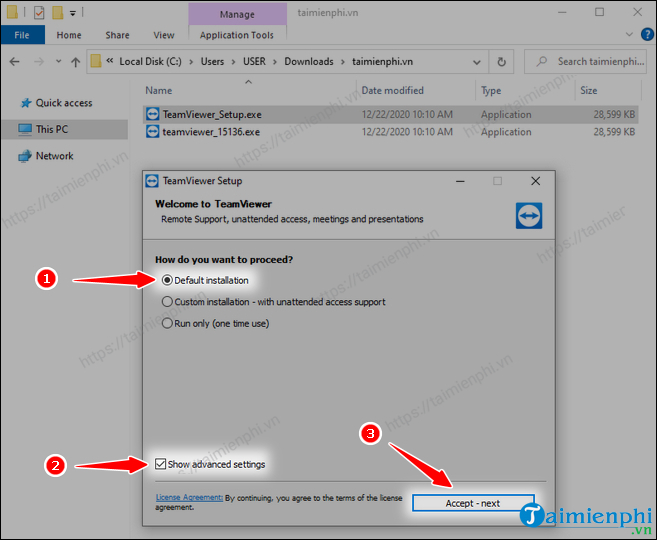
Bước 4: Chọn Next
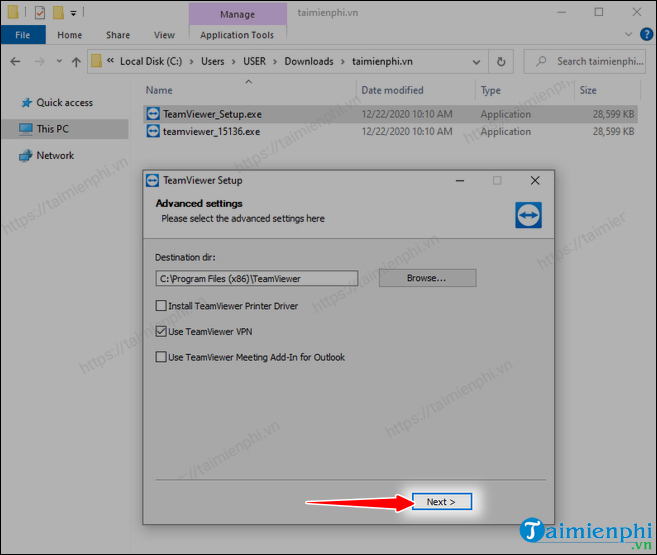
Bước 5: Chọn No, I only need TeamViewer for personal use -> chọn Finish
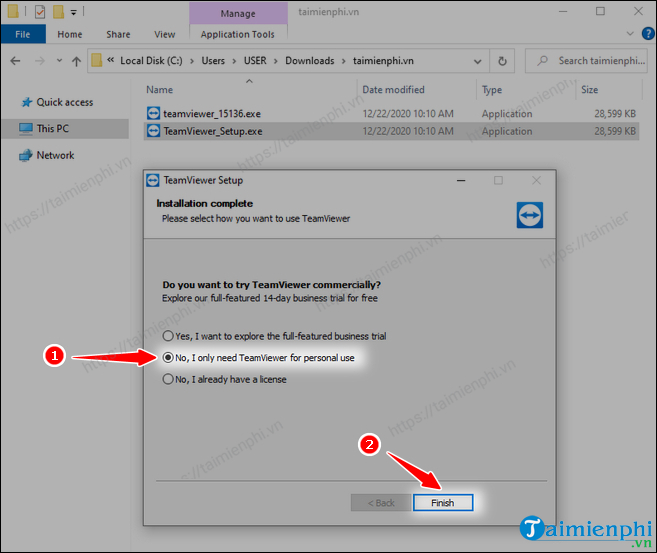
- Và đây là giao diện TeamViewer khi đã cài đặt xong
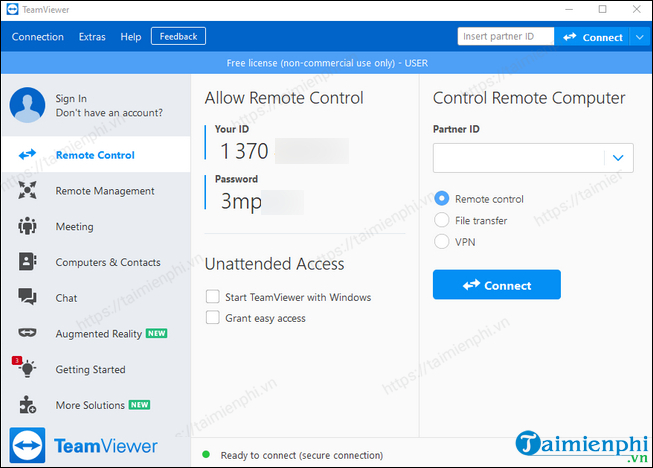
Hướng dẫn sử dụng để điều khiển máy tính từ xa
MẹoCách điều khiển máy tính từ xa bằng TeamViewer
Bước 1: Bạn yêu cầu người ngồi máy tính cần truy cập đưa thông tin về Partner ID (chính là Your ID của người đó) và Password -> Khi có rồi, bạn nhập Partner vào khung giao diện như hình và chọn Connect
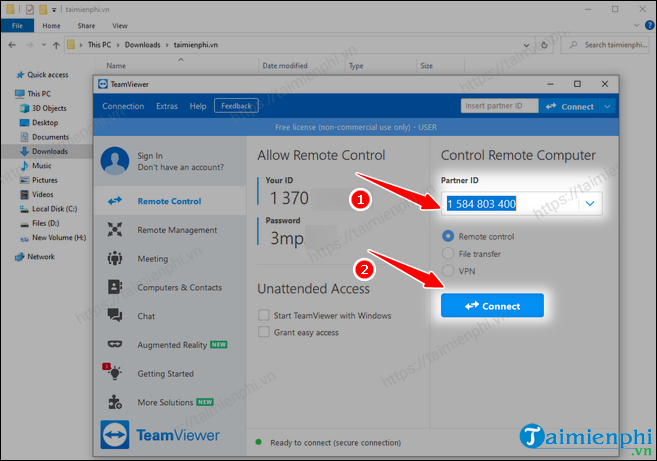
Bước 2: Tại giao diện tiếp theo, chương trình yêu cầu bạn nhập Password (mật khẩu) đã xin ở Bước 1 -> bạn nhập Password -> bấm Log On để truy cập
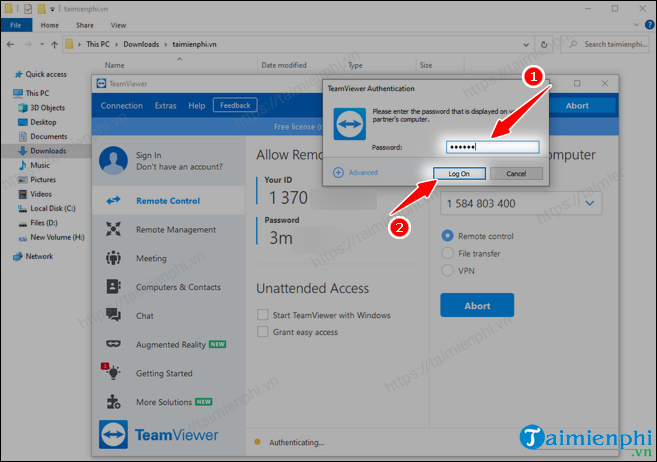
- Lúc này, bạn đã có quyền truy cập vào máy của máy tính cần điều khiển. Bây giờ bạn hãy tiến hành điều khiển chỉnh sửa hoặc hỗ trợ rồi đấy.
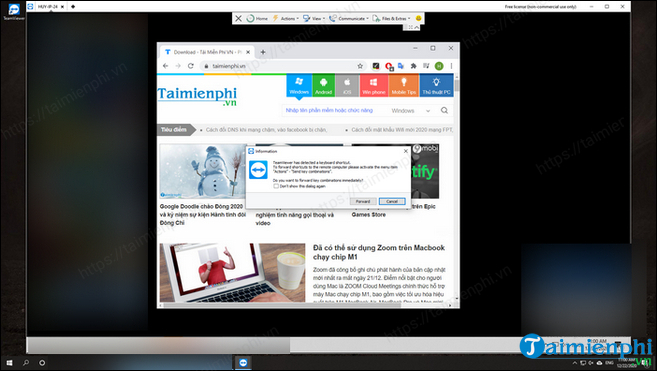
MẹoSửa lỗi TeamViewer thường gặp
Một số lỗi thường gặp khi dùng và cách khắc phục
So với rất nhiều các phần mềm điều khiển từ xa hiện nay, Teamview đã đạt đến một ngưỡng khó có phần mềm nào đuổi kịp, tuy nhiên nhà phát triển vẫn không ngừng đổi mới để đáp ứng tốt hơn nữa nhu cầu của khách hàng. Đặc biệt là khắc phục những lỗi cài đặt khiến phần mềm không hoạt động được. Và một trong những lỗi cơ bản của phần mềm là lỗi màn hình đen.
Bước 1: Để sửa lỗi màn hình đen, trước hết bạn cần phải mở Teamviewer lên sau đó chọn Extras -> chọn Options
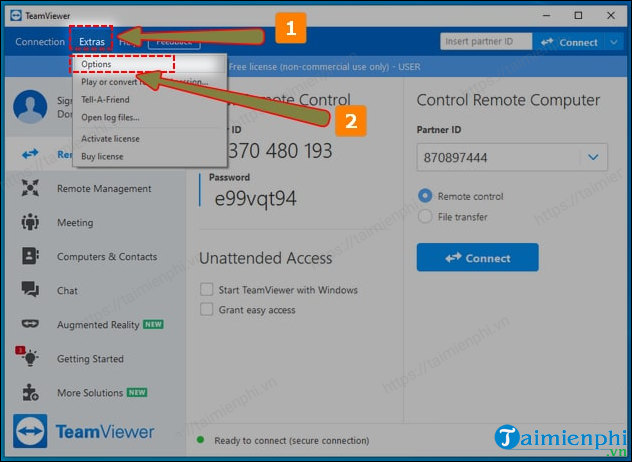
Bước 2: Trong Options bạn vào mục Remote Control, ở đây bạn sẽ thấy có một mục là Remove remote wallpaper, hãy tích bỏ nó đi rồi xác nhận OK là xong.
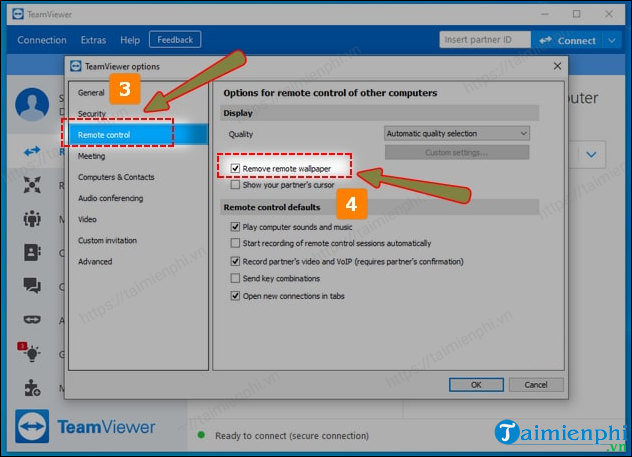
Sau đó bạn có thể thử lại để người khác điều khiển máy tính của mình hoặc là bạn điều khiển máy người khác, sẽ thấy lỗi Teamviewer màn hình đen sẽ không còn xuất hiện.
Phần mềm cùng chức năng, điều khiển máy tính khác
Ngoài TeamViewer, AnyDesk và UltraViewer cũng là những lựa chọn phổ biến. AnyDesk có ưu điểm về tốc độ và tối ưu băng thông, giúp hoạt động mượt mà trên mạng yếu. UltraViewer lại thân thiện với người dùng Việt Nam, giao diện dễ sử dụng và phù hợp cho nhu cầu hỗ trợ cá nhân. Nếu bạn đang tìm kiếm một công cụ điều khiển từ xa, hãy cân nhắc dựa trên nhu cầu thực tế để chọn lựa phù hợp.