Internet Download Manager - Tăng tốc độ tải file và quản lý dữ liệu trên máy tính
Internet Download Manager hay IDM là gì thì chắc không cần phải giới thiệu nhiều nữa, đó là một trong những phần mềm hỗ trợ download được đánh giá tốt nhất hiện nay nhờ khả năng tương thích với hầu hết các trình duyệt, nền tảng hệ điều hành cũng như có thể tải về tất cả các loại tập tin khác nhau. Những cải tiến mới mang đến các tính năng ngày càng phong phú, ưu việt hơn, nhận diện video để tải về tốt hơn.
Internet Download Manager là một phần mềm tăng tốc độ tải file nổi tiếng và được sử dụng rộng rãi trên toàn thế giới. Được phát triển bởi công ty Tonec Inc, IDM giúp người dùng tăng tốc độ download các tập tin từ Internet bằng cách sử dụng nhiều kết nối đồng thời và chia nhỏ các tệp tin thành nhiều phần nhỏ để tải file nhanh hơn. Ngoài ra, phần mềm còn cung cấp nhiều tính năng hỗ trợ người dùng tải video, âm thanh, phần mềm và nhiều loại tệp khác từ các trang web.
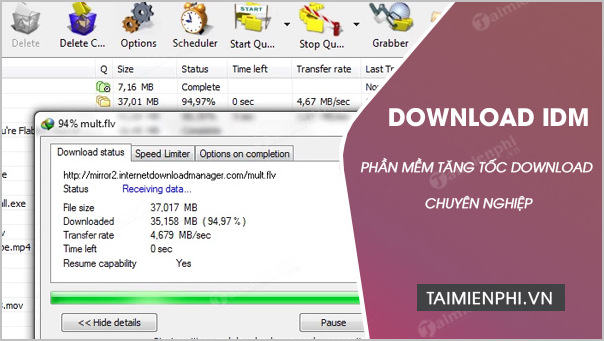
Phần mềm tải file và video tốt nhất trên máy tính. laptop
Ra mắt lần đầu tiên vào năm 1999, Internet Download Manager đã trải qua nhiều phiên bản cập nhật, mỗi phiên bản đều cải tiến các tính năng, hiệu suất và khả năng tương thích với các trình duyệt web và hệ điều hành mới. Những tính năng vượt trội của IDM khiến nó trở thành lựa chọn hàng đầu cho những ai cần tải các tệp tin với tốc độ cao và tiện lợi. Việc tải file nhanh là nhu cầu lớn của người dùng, chính vì vậy mà các phần mềm như Cốc Cốc cũng áp dụng tính năng tải file nhanh.
Các tính năng nổi bật của Internet Download Manager
IDM sở hữu rất nhiều tính năng nổi bật giúp người dùng dễ dàng quản lý quá trình tải và nâng cao hiệu quả sử dụng Internet. Dưới đây là một số tính năng đáng chú ý của phần mềm này:
1. Tăng tốc độ tải file
- Công nghệ tải đồng thời: IDM chia nhỏ các tệp tin tải thành nhiều phần nhỏ và tải các phần này đồng thời. Điều này giúp sử dụng tối đa băng thông của kết nối Internet, từ đó tăng tốc độ tải. Tốc độ tải có thể cao gấp 5 lần so với các phần mềm download thông thường, nhờ vào khả năng phân mảnh và tải đồng thời.
- Điều chỉnh tốc độ tải: IDM tự động điều chỉnh tốc độ tải file để phù hợp với tình trạng băng thông mạng hiện tại, giúp người dùng tối ưu hóa việc sử dụng Internet mà không làm gián đoạn các hoạt động khác.
2. Hỗ trợ tải từ nhiều nguồn
- Tải từ các dịch vụ lưu trữ đám mây: IDM hỗ trợ download tệp từ các dịch vụ lưu trữ trực tuyến như Google Drive, Dropbox, Mega, Mediafire, và nhiều nền tảng chia sẻ tệp tin khác. Điều này cho phép người dùng dễ dàng tải các tệp tin lớn mà không phải lo lắng về việc gặp phải các giới hạn tốc độ tải.
- Không giới hạn tốc độ tải: Một số dịch vụ lưu trữ tệp trực tuyến có thể áp dụng các giới hạn tốc độ tải cho người dùng miễn phí, nhưng với IDM, bạn có thể vượt qua các hạn chế này để tải file một cách nhanh chóng.
3. Hỗ trợ tải video và âm thanh
- Tải video từ các trang web phổ biến: IDM có thể tự động phát hiện và cung cấp tùy chọn tải video khi bạn xem trên các trang web như YouTube, Vimeo, Dailymotion, Facebook, và nhiều nền tảng phát video khác. Điều này giúp bạn dễ dàng tải về video với chất lượng cao mà không cần phải cài thêm các tiện ích hoặc phần mềm bổ sung.
- Tải âm thanh: IDM cũng hỗ trợ tải các tệp âm thanh (nhạc, podcast, v.v.) từ các trang web và dịch vụ âm nhạc trực tuyến. Khi bạn xem hoặc nghe nhạc trực tuyến, chúng sẽ tự động nhận diện và cung cấp tùy chọn tải file.

Sử dụng ngay sau khi cài đặt phần mềm mà không cần đăng ký hay tạo tài khoản
4. Tích hợp với trình duyệt web
- Tự động bắt liên kết tải: IDM có thể tích hợp với các trình duyệt phổ biến như Google Chrome, Mozilla Firefox, Microsoft Edge, Opera, và Safari. Khi bạn nhấp vào liên kết tải trong trình duyệt, phần mềm sẽ tự động bắt và download tệp tin mà không cần bạn phải sao chép và dán liên kết vào phần mềm.
- Tải qua nút bấm tích hợp: Khi bạn truy cập trang chứa tệp tin có thể tải, IDM sẽ thêm một nút "Download this file" hoặc tương tự vào trang web, giúp bạn dễ dàng tải về mà không cần phải rời khỏi trình duyệt.
5. Chế độ hẹn giờ tải
- Lên lịch tải tệp tin: Bạn có thể lên lịch cho IDM tự động tải các tệp tin vào thời gian đã định sẵn. Tính năng này rất hữu ích khi bạn muốn tải các tệp lớn mà không làm gián đoạn kết nối Internet trong giờ cao điểm hoặc khi bạn không có thời gian.
- Tải vào ban đêm hoặc giờ vắng: Bạn có thể lên lịch để IDM tải các tệp tin vào ban đêm, khi ít người sử dụng Internet, giúp tránh ảnh hưởng đến tốc độ mạng chung.
6. Quản lý tải file và khôi phục download
- Khôi phục tải: Nếu kết nối Internet của bạn bị gián đoạn hoặc máy tính bị tắt trong khi tải, IDM có thể tiếp tục tải từ điểm dừng mà không cần tải lại từ đầu. Điều này giúp tiết kiệm thời gian và băng thông khi tải các tệp tin lớn.
- Quản lý tải file thông minh: IDM có một hệ thống quản lý tải xuống dễ sử dụng, cho phép bạn theo dõi tiến trình tải, dừng, tạm dừng hoặc xóa các tệp đang tải. Bạn cũng có thể nhóm các tệp tin theo từng thể loại để dễ dàng quản lý.
7. Hỗ trợ nhiều định dạng tệp tin
- Tải đa dạng định dạng: IDM hỗ trợ tải các loại tệp tin đa dạng như tệp nén (ZIP, RAR), tệp văn bản (PDF, DOC, TXT), hình ảnh (JPG, PNG, GIF), video (MP4, AVI, MKV), âm thanh (MP3, WAV, FLAC) và nhiều loại tệp khác. Điều này giúp người dùng không phải lo lắng về việc loại tệp mình muốn tải có được hỗ trợ hay không.
- Định dạng video và âm thanh đa dạng: IDM hỗ trợ tải video và âm thanh từ các trang web phổ biến với nhiều định dạng khác nhau, giúp bạn dễ dàng lưu trữ nội dung trực tuyến yêu thích.
8. Chống virus và bảo mật
- Quét tệp tin trước khi mở: Trước khi mở tệp tin tải về, IDM sẽ tự động quét tệp đó bằng phần mềm diệt virus đã được cài đặt trên máy tính của bạn để đảm bảo tính an toàn. Điều này giúp bảo vệ người dùng khỏi các tệp tin có thể chứa mã độc, virus hoặc phần mềm độc hại.
- Bảo vệ thông tin cá nhân: IDM đảm bảo rằng các quá trình tải xuống được thực hiện một cách an toàn, giúp bảo vệ thông tin cá nhân và tránh các mối nguy hại từ các trang web không đáng tin cậy.
Nội dung cập nhật của các phiên bản IDM mới
- Internet Download Manager 6.42 Build 25 (cập nhật ngày 17/11/2024)
+ Đã giải quyết các vấn đề liên quan đến nhận diện video trên một số trang web.
+ Sửa lỗi khi IDM không hiển thị tất cả các loại video streams trên một số trang web.
+ Sửa một số lỗi khác.
- Internet Download Manager 6.42 Build 23 (cập nhật ngày 15/10/2024)
+ Đã sửa các vấn đề liên quan đến tích hợp vào Google Chrome. Sau khi cập nhật IDM, bạn cần phải khởi động lại Chrome.
+ Sửa một số lỗi khác.
- Internet Download Manager 6.42 Build 22 (cập nhật ngày 16/09/2024)
+ Đã sửa các vấn đề liên quan đến việc tải một số loại video streams.
+ Sửa một số lỗi khác.
- Internet Download Manager 6.42 Build 21 (cập nhật ngày 05/09/2024)
+ Đã giải quyết vấn đề gây ra lỗi "403 Forbidden". Tất cả người dùng cũng cần phải cập nhật IDM Integration Module trên trình duyệt lên phiên bản 6.42.18.3.
+ Sửa các vấn đề liên quan đến việc tải các loại video và âm thanh trên một số trang web.
+ Sửa một số lỗi khác.
- Internet Download Manager 6.42 Build 18 (cập nhật ngày 31/07/2024)
+ Đã giải quyết vấn đề gây ra lỗi "403 Forbidden".
+ Sửa lỗi khiến Windows Explorer bị treo.
- Internet Download Manager 6.42 Build 12 (cập nhật ngày 19/06/2024)
+ Đã sửa lỗi "An unknown error" khi phát một số video streams.
+ Sửa một số lỗi khác.
- Internet Download Manager 6.42 Build 11 (cập nhật ngày 05/06/2024)
+ Đã sửa các vấn đề liên quan đến việc tải một số loại video streams.
+ Đã sửa các vấn đề về việc không thể phát video sau khi tải thành công đối với một số loại video.
- Internet Download Manager 6.42 Build 10 (cập nhật ngày 05/05/2024)
+ Đã sửa vấn đề về tốc độ tải chậm trên một số trang web.
+ Sửa lỗi khi IDM download panel không hiển thị trên một số trang web.
+ Sửa lỗi khi không hiển thị tất cả các loại video streams trên một số trang web.
- Internet Download Manager 6.42 Build 7 (cập nhật ngày 25/03/2024)
+ Đã sửa các vấn đề liên quan đến việc tích hợp vào trình duyệt Microsoft Edge.
+ Sửa các lỗi khác.
- Internet Download Manager 6.42 Build 3 (cập nhật ngày 17/01/2024)
+ Cải thiện khả năng nhận diện video trên một số trang web.
+ Sửa các lỗi khác.
- Internet Download Manager 6.42 Build 1 (cập nhật ngày 22/11/2023)
+ Thêm tính năng tích hợp trình duyệt cho máy tính và máy tính bảng Windows ARM. (Đối với tích hợp Firefox, bạn cần phải cập nhật IDM Integration Module add-on).
+ Cải tiến chức năng tải file.
+ Sửa các vấn đề liên quan đến việc download chậm trên một số trang web.
+ Sửa các lỗi khác.
- Internet Download Manager 6.41 Build 22 (cập nhật ngày 19/10/2023)
+ Đã sửa các vấn đề liên quan đến việc tải một số loại video streams.
+ Trên Windows 11, đã sửa lỗi với trình phân tích proxy pack script.
+ Trên Windows 7, việc thiết lập các kết nối TLS đã được cải thiện, do đó các lỗi tải trên một số trang web đã được khắc phục.
+ Sửa các lỗi khác.

Tự động bắt link tải file, tải video siêu nhanh cho người dùng
Mẹo Cách cài IDM
Hướng dẫn cài đặt IDM trên máy tính, laptop
- Bước 1: Tải phần mêm từ liên kết bên dưới
- Bước 2: Cài đặt IDM
+ Mở tệp idm.exe vừa tải và nhấn Run.
+ Chọn I Agree để chấp nhận điều khoản.
+ Chọn thư mục cài đặt (hoặc giữ mặc định) và nhấn Next.
+ Nhấn Install để bắt đầu cài đặt.
- Bước 3: Kích hoạt và cấu hình
+ Mở IDM sau khi cài xong.
+ Nhập Serial Key nếu có bản quyền, hoặc dùng thử miễn phí.
+ Kiểm tra các tiện ích mở rộng trong trình duyệt để đảm bảo IDM tích hợp đúng.
Hướng dẫn sử dụng công cụ IDM tải file, video nhanh
Khi bạn cài đặt IDM xong, giao diện mặc định sẽ là tiếng Anh. Để chuyển giao diện sang tiếng Việt -> bạn vào menu View -> chọn Language -> rồi chọn ngôn ngữ Tiếng Việt để thay đổi là xong.

Và giao diện chính của phần mềm sau khi thay đổi ngôn ngữ tiếng Việt sẽ như hình dưới:
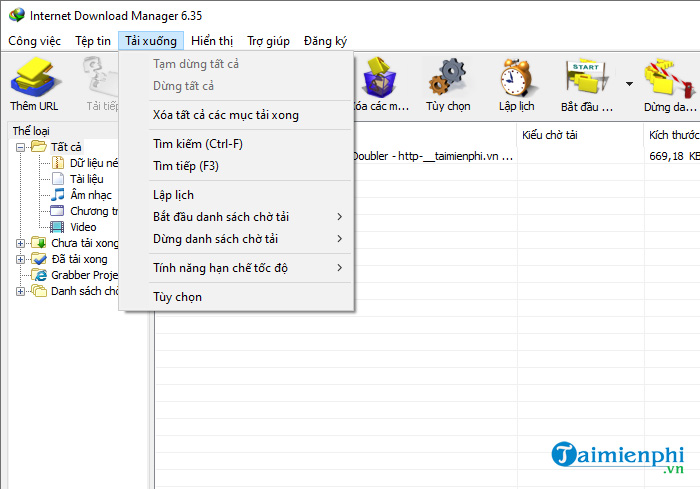
Ô bên phải của giao diện là toàn bộ thông tin của dữ liệu đã và đang tải về như Tên tệp, Kiểu chờ tải, Kích thước, Trạng thái, Thời gian còn lại, Tốc độ tải xuống, Ngày tải, Mô tả... Cũng tại đây, bạn có thể sắp xếp theo ý muốn bằng cách click vào các cột tiêu đề thì chương trình sẽ tự động sắp xếp theo.
1. Thể loại (Categories)
Phần này sẽ chia nhỏ ra từng hạng mục trong Tất cả (All Download) như Dữ liệu nén (Compressed), Tài liệu (Documents), Âm nhạc (Music), Chương trình (Programs), Video để chứa các loại file khác nhau như file văn bản, file Video, file nhạc hoặc các phần mềm ứng dụng, các chương trình.
Ngoài ra còn có thêm các hạng mục như Chưa tải xong (Unfinished) chứa những dữ liệu chưa tải xong, Đã tải xong (Finished) chứa những dữ liệu đã tải xong về máy tính... Giúp cho người dùng có thể dễ dàng quản lý.
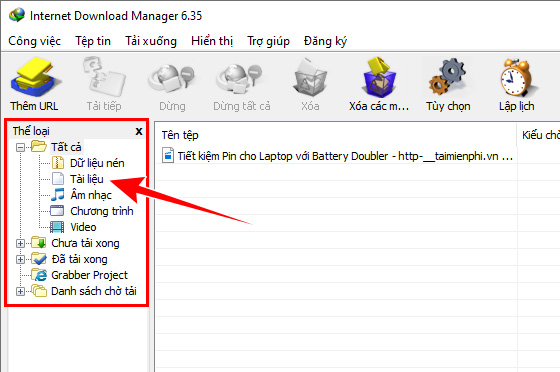
2. Thêm URL (Add URL)
Bạn có thể nhập địa chỉ URL vào mục Địa chỉ (Address) hoặc copy URL mà đã được tải xuống trước đó, bạn cũng có thể điền thông tin về tên đăng nhập và mật khẩu để tải dữ liệu khi Server yêu cầu.
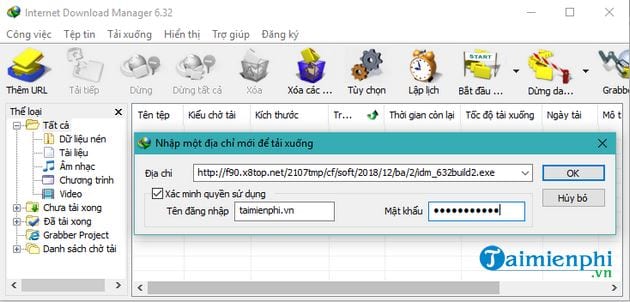
3. Tải tiếp (Resume)
Chức năng này cho phép bạn tải lại những file bị lỗi hoặc đang tải mà bị tạm dừng, bạn chỉ cần click vào file cần tải lại sau đó click vào Tải tiếp (Resume), chương trình sẽ tự động tải lại cho bạn.
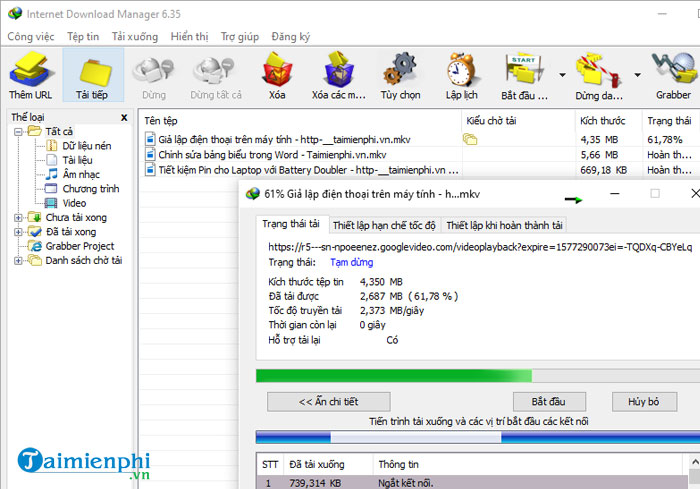
4. Dừng/Dừng tất cả (Stop/Stop All)
- Dừng (Stop): Khi bạn nhấn Stop (Dừng) cho một tệp tin đang tải, IDM sẽ ngừng quá trình tải của tệp đó ngay lập tức. Bạn có thể tiếp tục tải lại tệp đó sau bằng cách nhấn Resume (Tiếp tục).
- Dừng tất cả (Stop All): Khi bạn nhấn Stop All (Dừng tất cả), IDM sẽ dừng tất cả các tệp đang tải xuống trong danh sách tải của bạn. Các tệp đã dừng có thể được tiếp tục tải lại sau khi nhấn Resume All (Tiếp tục tất cả)..
5. Xóa/Xóa các... (Delete/ Delete Co...)
- Xóa (Delete): Xóa một tệp tải xuống khỏi danh sách tải của IDM.
- Xóa các... (Delete Co...): Xóa nhiều tệp tải xuống hoặc xóa tất cả các tệp tải xuống trong danh sách của IDM.
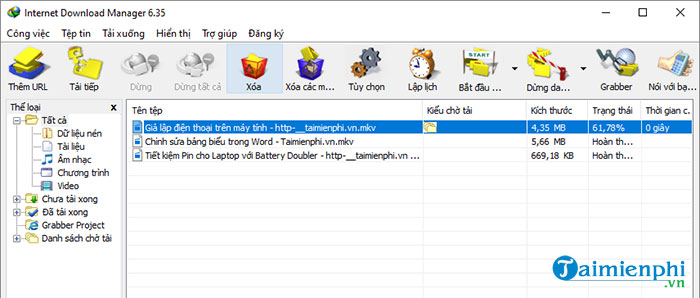
6. Tùy chọn (Option)
Tại đây bạn có thể tùy chỉnh cho IDM, bao gồm các Tab như: Cơ bản (General), Các loại tệp (File Types), Kết nối (Connection), Lưu vào (Save To), Tải xuống (Downloads), Proxy/Socks, Đăng nhập Sites (Site logings), Dial Up, Âm thanh (Sounds).
- Tab Cơ bản (General): Tại đây bạn có thể tùy chỉnh cho IDM tích hợp cho các trình duyệt web như FireFox, Chrome, IE... Nếu như không muốn sử dụng Internet Download Manager cho trình duyệt nào thì chỉ cần bỏ chọn cho trình duyệt đó hoặc nếu cần thêm các trình duyệt bạn có thể Click vào Thêm trình duyệt (Add Browser) để thêm vào trình duyệt
Ngoài ra, tại đây bạn cũng có thể đặt các phím tắt sử dụng chặn IDM tải file xuống với tùy chỉnh Phím (Keys)... Và một số tùy chỉnh khác (xem hình dưới):
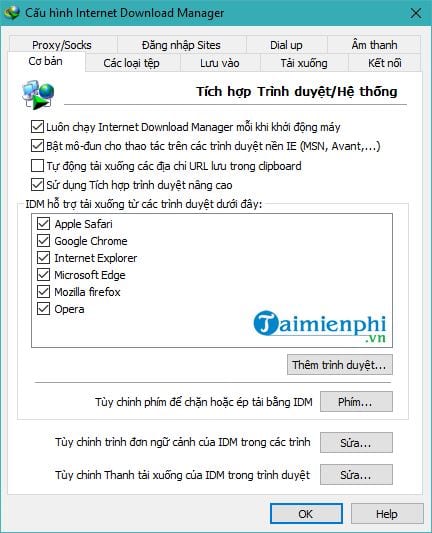
- Các loại tệp (File Types): Tại đây người dùng có thể thêm hoặc bớt những định dạng dữ liệu cần tải về (3GP, 7Z, AAC...) hoặc có thể chặn không cho IDM tự động tải file về từ những trang web đã định sẵn tại mục Không bắt đầu tự tải từ các địa chỉ sau (Don't start dowloading automatically from the following site).
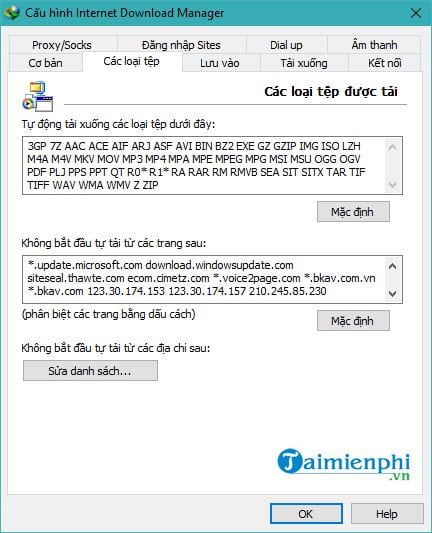
- Tab Kết nối (Connection): Bạn có thể lựa chon tốc độ đường truyền Internet cho phù hợp, chú ý ở lựa chọn Số kết nối tối đa (Max Connection Number), nếu ở đây bạn để giá trị quá lớn mà tốc độ đường truyền của bạn không tốt sẽ làm giảm đi tốc độ đường truyền, làm chậm Server chứa dữ liệu cần tải và ảnh hưởng tới các thao tác khác.
Nếu như bạn muốn tùy chỉnh IDM với tốc độ lớn nhất với đường truyền của bạn thì sử dụng Các giới hạn tải (Download Limits), cụ thể trong trường hợp bạn chỉ muốn tải với tốc độ tối đa 80MB/1h hoặc 200MB/3h liên tục thì bạn sẽ thêm các thông số đó vào Các giới hạn tải (Download Limits).
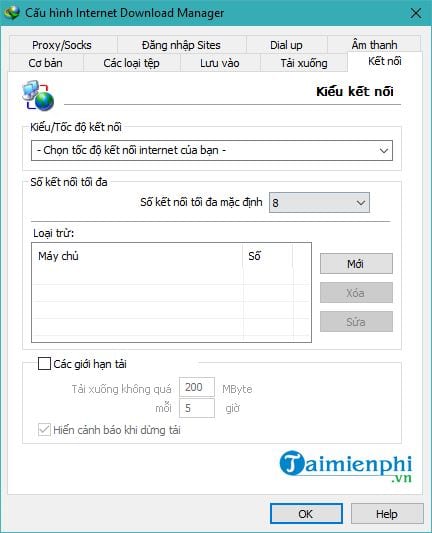
- Tab Lưu vào (Save To): Bạn có thể lựa chọn, thay đổi các thư mục, ổ đĩa chứa các file sẽ được tải xuống, hoặc các thư mục chứa các file tạm trong quá trình tải dữ liệu ở mục Thư mục lưu tạm (Temporary Directory).
IDM có thêm chức năng tự động ghi nhớ thư mục của những lần tải trước Remember last save path
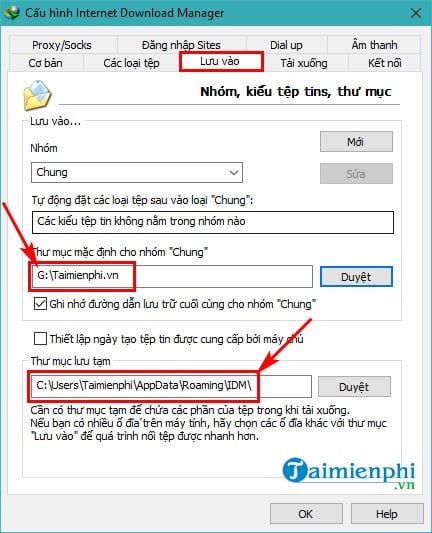
- Tab Tải xuống (Downloads): Tại đây bạn có thể thiết lập cho hộp thoại nào được xuất hiện bằng cách tính chọn Không hiện (Don't show) hoặc Hiện kích thước thu nhỏ (Show minimized).... Trong mục Tiến trình tải (Download Progress) khi bạn nhấn nút Sửa (Edit)
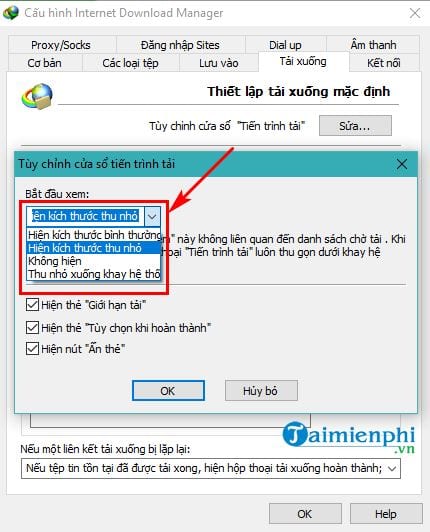
Nếu như bạn không muốn hiển thị Tải hoàn thành (Download complete) bạn có thể tích vào Hiện hộp thoại bắt đầu tải xuống (Show start download dialog).
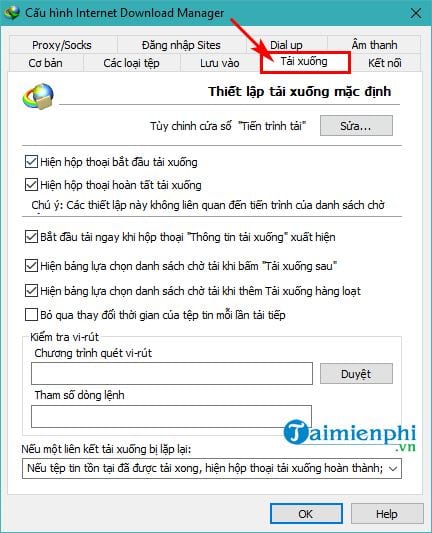
- Tab Proxy/Socks: Bạn có thể cấu hình Proxy, Sock, lựa chọn Dùng FTP in PASV mode (Use FTP in PASV mode) khi người dùng tích vào đây thì chế độ thụ động của giao thức FTP sẽ được kích hoạt và thêm một số thông tin cá nhân khác nếu proxy server có yêu cầu.
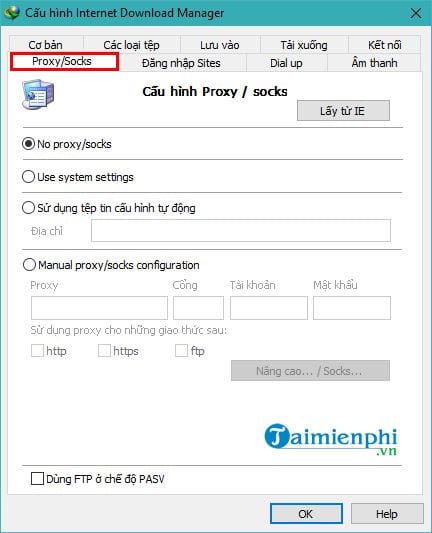
- Tab Đăng nhập Sites (Site logings): Tại đây sẽ lưu trữ các thông tin về bản quyền sử dụng phần mềm để tự động khai báo thông tin vào các Server Download có yêu cầu đăng nhập, để sử dụng người dùng click vào New để thêm địa chỉ URL và những thông tin về Tên (UserName) và Mật khẩu (Password) của người dùng.
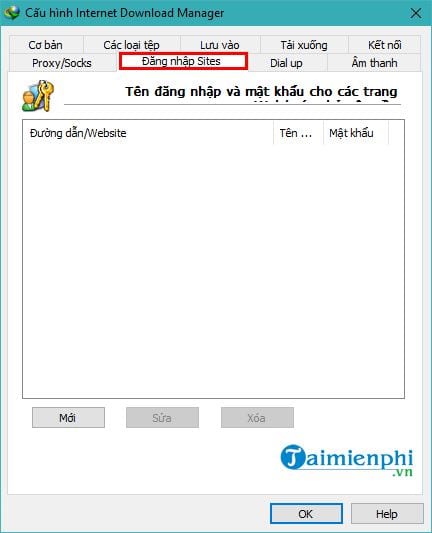
- Tab Dial up: Tab này sử dụng cho đường truyền Dial-Up, IDM sẽ lưu trữ các thông tin kết nối Internet của bạn.
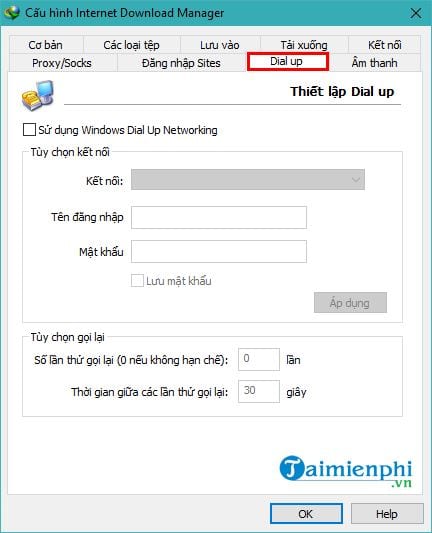
- Tab Âm thanh (Sounds): Tại đây lưu trữ các loại âm thanh khác nhau để báo cho người dùng, bạn có thể lựa chọn cho mình những âm thanh có sẵn mà bạn muốn.
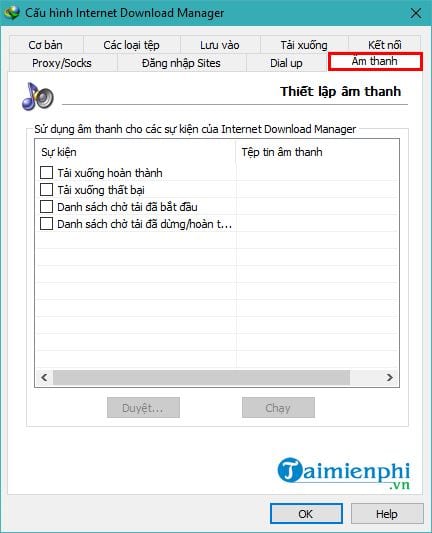
7. Hiển thị (Menu View)
Bạn có thể thay đổi được giao diện của IDM hoặc thay đổi ngôn sử dụng chúng (nội dung này đã hướng dẫn ở phần đầu)
8. Trợ giúp (Menu Help)
Hiển thì một số thông tin về phiên bản của IDM, kiểm tra cập nhật phiên bản mới...
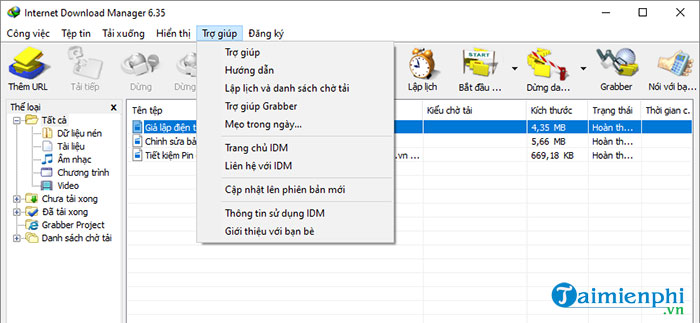
9. Đăng ký (Menu Registration)
Nếu chữ Đăng ký (Registration) bị mờ có nghĩa IDM đã được đăng ký bản quyền, còn nếu chữ nổi (không bị mờ) thì IDM chưa được đăng ký bản quyền. Người dùng cần mua bản quyền IDM để sử dụng sau khi hết 30 ngày dùng thử.
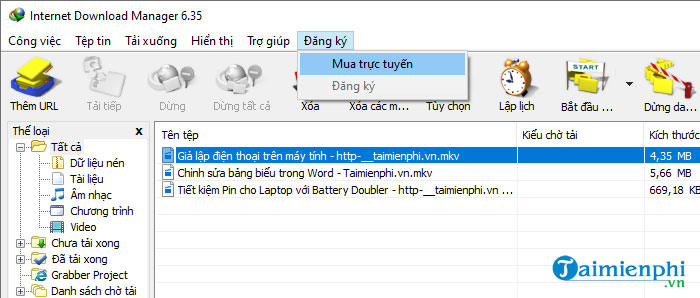
Thủ thuật tăng tốc độ download file hoặc video khi sử dụng IDM
Bước 1: Tại giao diện IDM tiếng Việt sẽ có giao diện như hình dưới:

Bước 2: Bạn chọn thẻ Tải xuống -> chọn tiếp thẻ Tùy chọn.

Bước 3: Một cửa sổ tùy chọn xuất hiện -> bạn chọn thẻ Kết nối
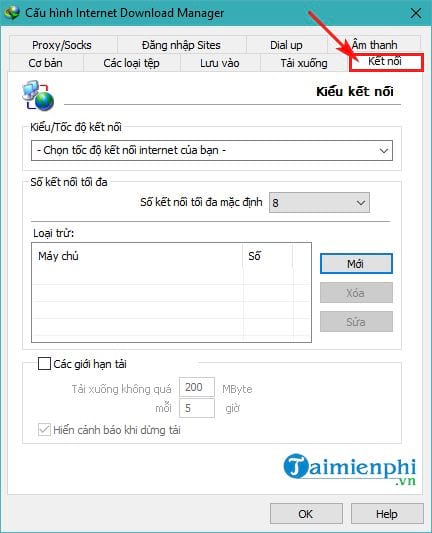
- Tại Kiểu/Tốc độ kết nối: Bạn chọn Tốc độ cao: Kết nối trực tiếp (Ethernet/Cable / Wi-Fi / Mobile 4G / khác.
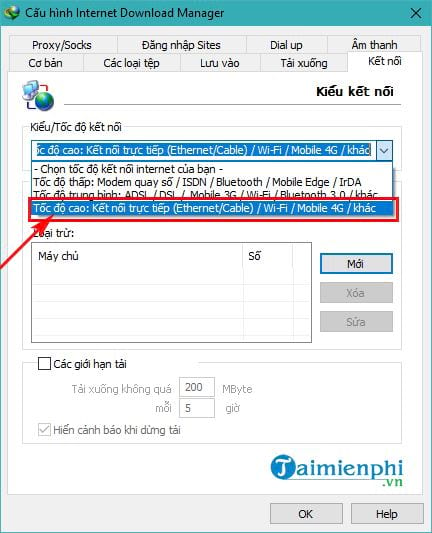
- Tại mục Số kết nối tối đa -> chọn tối đa (max) là 16 cho mạng ADSL có tốc độ tốt, nếu làm mạng FTTH (cáp quang) hoặc là ADSL nhưng gói lớn và máy tính có cấu hình tốt thì có thể thiết lập là 32. Nếu thiết lập nhiều Kết nối (connection) mà mạng chậm sẽ làm ảnh hưởng đến các tác vụ khác do IDM sẽ cố gắng sử dụng toàn bộ đường mạng để download nên đôi khi làm treo mạng, dẫn đến quá trình tải file gián đoạn.
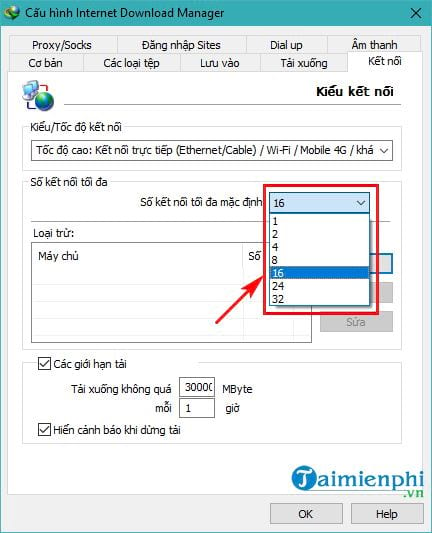
- Nếu bạn tải nhiều, dữ liệu tải lên đến hàng trăm Gb thì nên bỏ chọn ở Các giới hạn tải (Download limits). Còn bạn nào tải mức độ vừa phải, khoảng 30Gb trở xuống thì để chọn mặc định
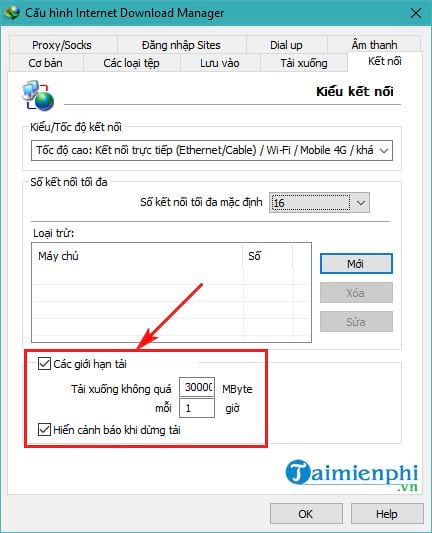
Bước 4: Cuối cùng, bạn nhấn chọn OK để hoàn tất chỉnh sửa việc tăng tốc độ download của IDM.
Giới thiệu chi tiết các chức năng trên IDM
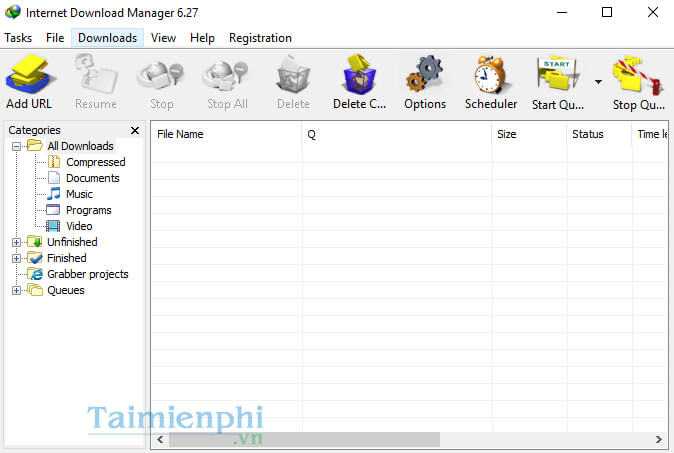
- Tại bên ô bên phải của giao diện là hiển thị toàn bộ thông tin của dữ liệu đã và đang tải về như tên file dư liệu, kích thước của file, thời gian tải dự kiến, tốc độ của tải file.... Cũng tại đây bạn có thể sắp xếp theo ý muốn bằng cách Click vào các cột tiêu đề thì chương trình sẽ tự động sắp xếp theo.
- Categories:
Tại đây sẽ chi nhỏ ra từng hạng mục trong All Download như Compressed, Documents, Music, Programs, Video để chứa các loại file khác nhau như file văn bản, file Video, file nhạc hoặc các phần mềm ứng dụng, các chương trình.
Ngoài ra còn có thêm các hạng mục như Unfinished chứa những dữ liệu chưa tải xong, Finished chứ những dữ liệu đã tải xong về máy tính....Giúp cho người dùng có thể dễ dàng quản lý.
- Add URL: Bạn có thể nhập địa chỉ URL vào mục Address hoặc copy URL mà đã được tải xuống trước đó, bạn cũng có thể điền thông tin về tên đăng nhập và mật khẩu để tải dữ liệu khi Server yêu cầu (Hình bên dưới).
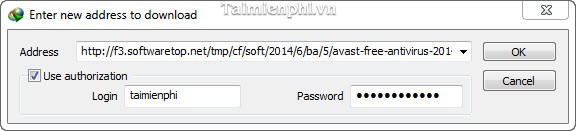
- Resume: Chức năng này cho phép bạn tải lại những file bị lỗi hoặc đang tải mà bị tạm dừng, bạn chỉ cần click vào file cần tải lại sau đó click vào Resume, chương trình sẽ tự động tải lại cho bạn
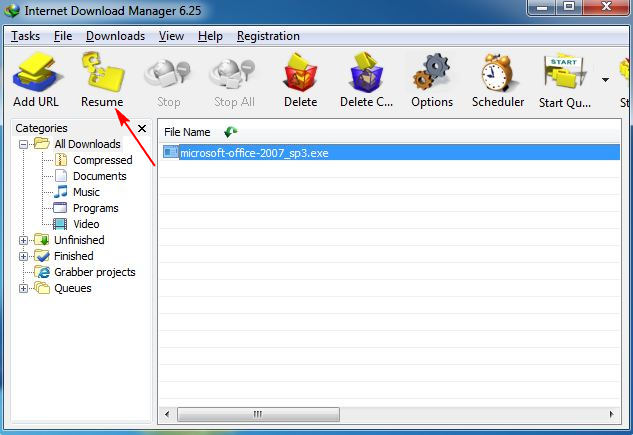
- Stop/ Stop All: Tạm dừng một hoặt tất cả các file đang Download
- Delete/ Delete Co...: Dùng để xóa một hoặc tất cả các file đã tải về máy tính.
- Option: Tại đây bạn có thể tùy chỉnh cho IDM, bao gồm các Tab như: General, File Types, Connection, Save To, Downloads, Proxy/ Socks, Site logings, Dial-Up/ VPN, Sounds.
+ Tab General: Tại đây bạn có thể tùy chỉnh cho IDM tích hợp cho các trình duyệt Web như FireFox, Chrome, IE... Nếu như không muốn sử dụng phần mềm cho trình duyệt nào thì chỉ cần bỏ chọn cho trình duyệt đó hoặc nếu cần thêm các trình duyệt bạn có thể Click vào Add Browser để thêm vào trình duyệt
Ngoài ra tại đây bạn cũng có thể đặt các phím tắt sử dụng chặn IDM tải file xuống với tùy chỉnh Keys... Và một số tùy chỉnh khác (Hình bên dưới)
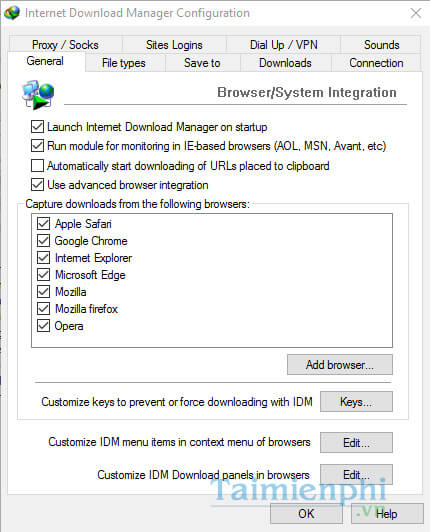
+ Tab File Types: Tại đây người dùng có thể thêm hoặc bớt những định dạng dữ liệu cần tải về (3GP, 7Z, AAC...) hoặc có thể chặn không cho IDM tự động tải file về từ những trang web đã định sẵn tại mục Don’t start dowloading automatically from the following site (Hình bên dưới)
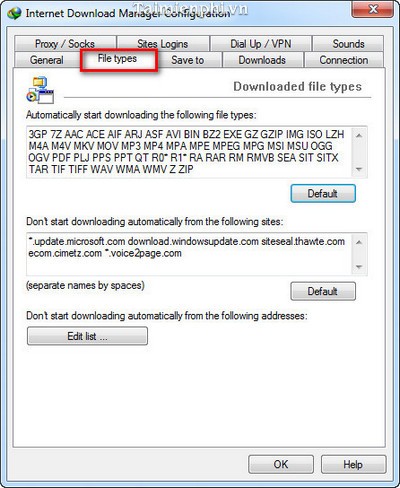
+ Tab Connection: Tại đây bạn cần phải lựa chon tốc độ đường truyền Internet cho phù hợp, chú ý ở lựa chọn Max Connection Number, nếu ở đây bạn để giá trị quá lớn mà tốc độ đường truyền của bạn không tốt sẽ làm giảm đi tốc độ đường truyền, làm chậm Server chứa dữ liệu cần tải và ảnh hưởng tới các thao tác khác.
Nếu như bạn muốn tùy chỉnh IDM với tốc độ lớn nhất với đường truyền của bạn thì sử dụng Download Limits, cụ thể trong trường hợp bạn chỉ muốn tải với tốc độ tối đa 80MB/1h hoặc 200MB/3h liên tục thì bạn sẽ thêm các thông số đó vào Download Limits.(Hình bên dưới)
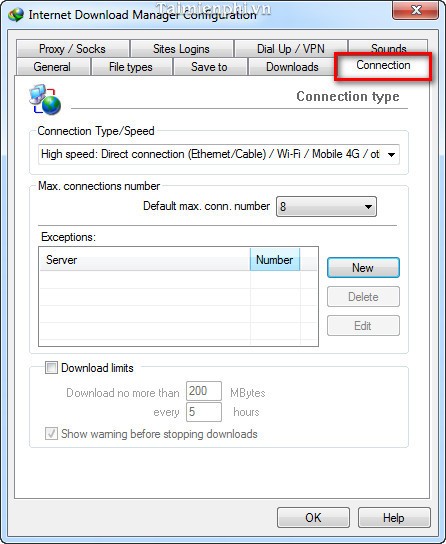
+ Tab Save To: Tại đây bạn có thể lựa chọn, thay đổi các thư mục, ổ đĩa chứa các file sẽ được tải xuống, hoặc các thư mục chứa các file tạm trong quá trình tải dữ liệu ở mục Temporary Directory.
IDM có thêm chức năng tự động ghi nhớ thư mục của những lần tải trước Remember last save path
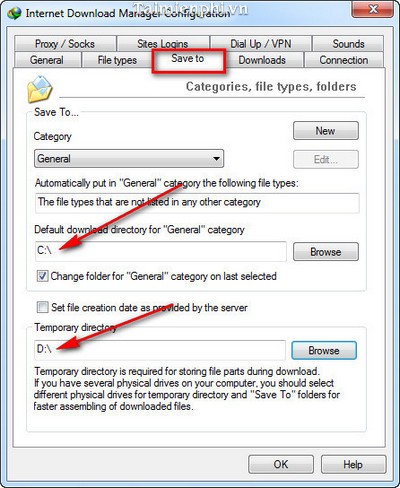
+ Tab Downloads: Tại đây bạn có thể thiết lập cho hộp thoại nào được xuất hiện bằng cách tính chọn Don’t show hoặc Show minimized.... Trong hội mục Download Progress
Nếu như bạn không muốn hiển thị Download complete bạn có thể tích vào Show start download dialog.
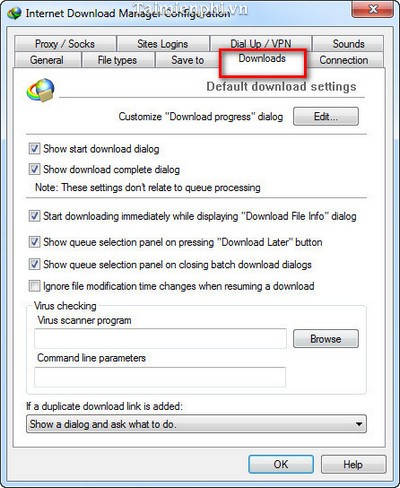
+ Tab Proxy/ Socks: Tại đây bạn có thể cấu hình Proxy, Sock, lựa chọn Use FTP in PASV mode khi người dùng tích vào đây thì chế độ thụ động của giao thức FTP sẽ được kích hoạt, và thêm một số thông tin cá nhân khác nếu proxy server có yêu cầu.
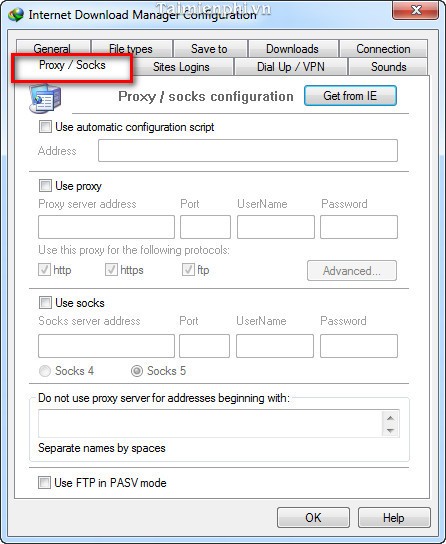
+ Tab Site logings: Tại đây sẽ lưu trữ các thông tin về bản quyền sử dụng phần mềm để tự động khai báo thông tin vào các Server Download có yêu cầu đăng nhập, để sử dụng người dùng click vào New để thâm địa chỉ URL và những thông tin về UserName và Password của người dùng.
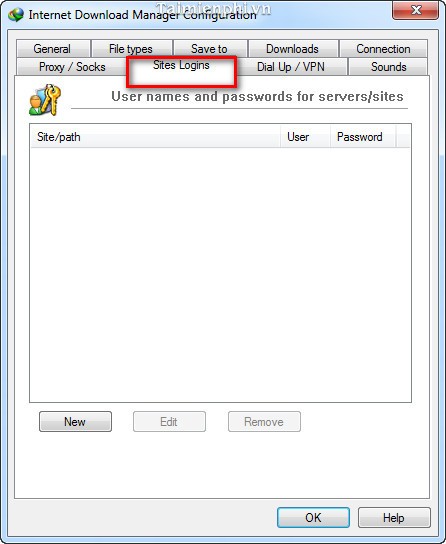
+ Tab Dial-Up/ VPN: Tab này sử dụng cho đường truyền Dial-Up, IDM sẽ lưu trữ các thông tin kết nối Internet của bạn.
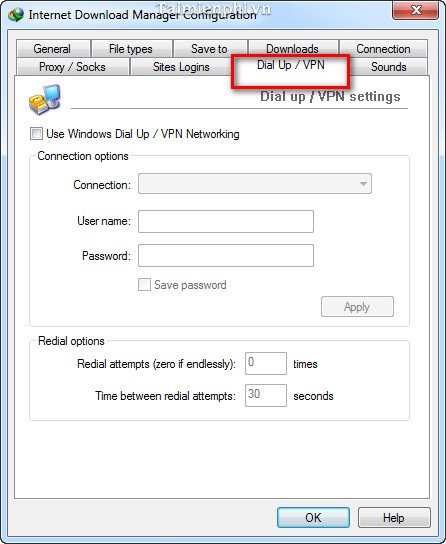
+ Tab Sounds: Tại đây lư trữ các loại âm thanh khác nhau để báo cho người dùng, bạn có thể lựa chọn cho mình những âm thanh có sẵn mà bạn muốn.
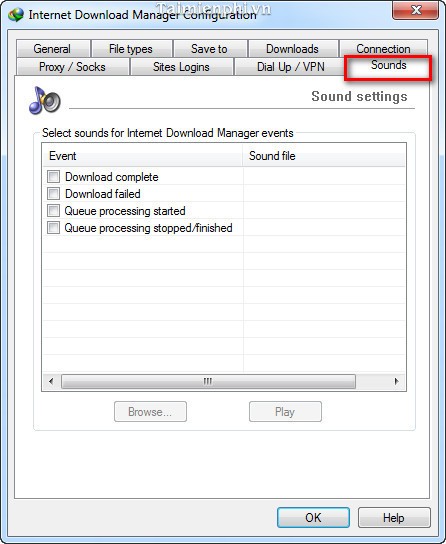
- Tại Menu View: Bạn có thể thay đổi được giao diện của IDM hoặc thay đổi ngôn sử dụng chúng.
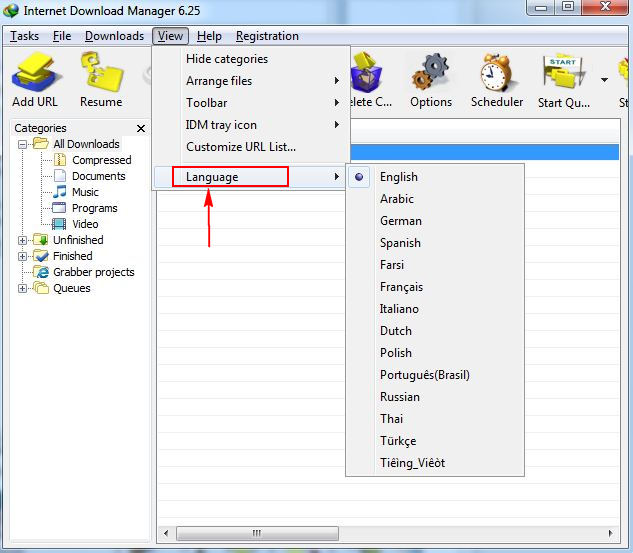
Hỗ trợ người dùng với hơn 20 loại ngôn ngữ khác nhau, trong đó có tiếng Việt
- Tại Menu Help thì hiển thì một số thông tin về phiên bản của IDM, kiểm tra cập nhật phiên bản mới...
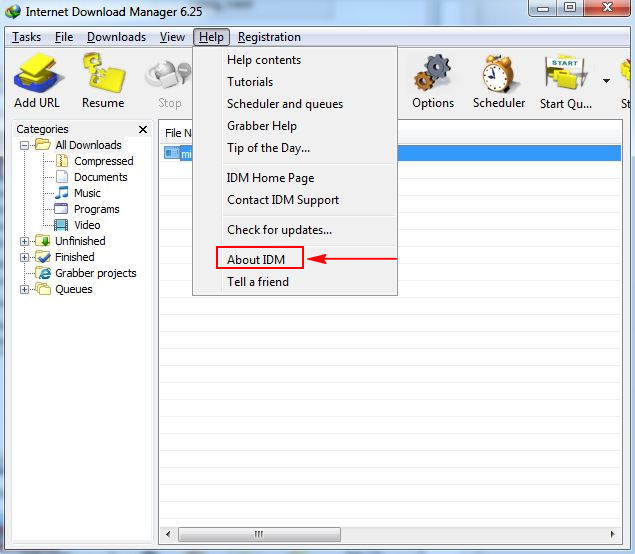
Tải Internet Download Manager
- Tại Menu Registration: Nếu chữ Registration bị mờ có nghĩa IDM của bạn đã được đăng ký bản quyền, còn nếu chữ nổi, in đậm thì phần mềm chưa được kích hoạt bản quyền, bạn cần mua hoặc sau khi dùng thử 30 ngày hệ thống sẽ thông báo cần kích hoạt để dùng tiếp.
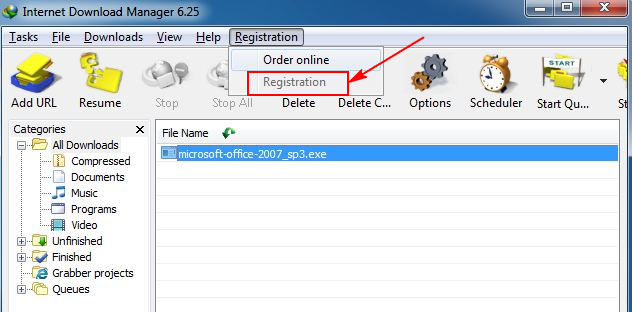
Kích hoạt bản quyền đế sử dụng toàn bộ chức năng trên phần mềm tăng tốc download
Một số thủ thuật về IDM khác
1. Cách nhập Key IDM bản quyền
Bước 1: Mở phần mềm Internet Download Manager trên máy tính;
Bước 2: Trong màn hình làm việc chính, bạn nhấn vào mục Đăng ký ở trên thanh công cụ của phần mềm, chọn Đăng ký ;

Bước 3: Một hộp thoại Đăng ký sử dụng hiện ra, lúc này bạn hãy nhập thông tin cá nhân gồm: Tên, Họ, địa chỉ Email và Số đăng ký (Key bản quyền) . Sau khi hoàn thành, nhấn OK .
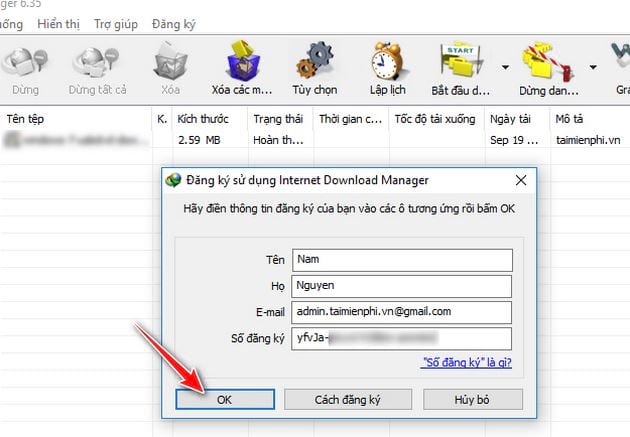
Bước 4: Lúc này bạn đã hoàn thành việc kích hoạt bản quyền, tuy nhiên để chắc chắn thành công, bạn hãy nhấn vào mục Trợ giúp , chọn Thông tin sử dụng IDM để kiểm tra.
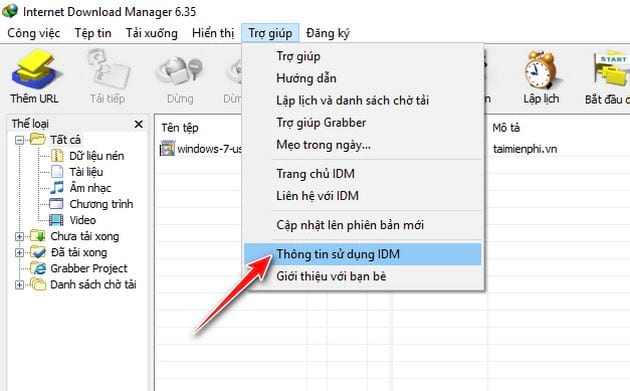
Bước 5: Hộp thoại Giới thiệu về Internet Download Manager hiện ra. Nếu thấy thông tin cá nhân của mình và số Serial number như hình minh họa thì chứng tỏ là bạn đã kích hoạt thành công.
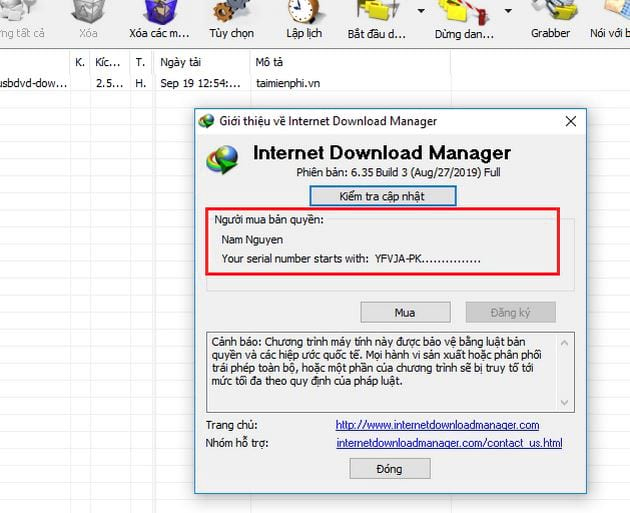
2. Cách sửa lỗi Fake Serial Number của IDM, không download được
Cách 1: Sửa file hosts
Bước 1: Từ giao diện sử dụng, các bạn mở hộp thoại Run bằng cách nhấn tổ hợp phím Windows + R và dán đường dẫn tới file hosts dưới đây vào hộp thoại rồi nhấn Enter hoặc OK
C:\Windows\System32\drivers\etc

Bước 2: Thư mục chứa file hosts hiện ra, các bạn mở file hosts lên bằng Notepad hoặc bất kỳ chương trình chỉnh sửa Text.
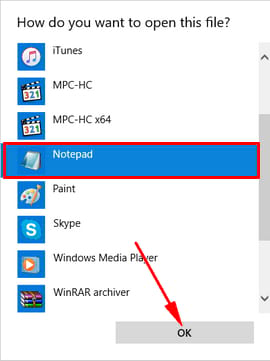
Bước 3: Copy các dòng dưới đây vào cuối cùng file hosts và lưu lại.
127.0.0.1 tonec.com127.0.0.1 http://www.tonec.com127.0.0.1 registeridm.com127.0.0.1 http://www.registeridm.com127.0.0.1 secure.registeridm.com127.0.0.1 internetdownloadmanager.com127.0.0.1 http://www.internetdownloadmanager.com127.0.0.1 secure.internetdownloadmanager.com127.0.0.1 mirror.internetdownloadmanager.com127.0.0.1 mirror2.internetdownloadmanager.com127.0.0.1 mirror3.internetdownloadmanager.com

Cách fix lỗi Fake Serial Number của Internet Download Manager
Cách 2: Sửa trong file cài đặt IDM
Bước 1: Để thực hiện cách này, trước tiên các bạn cần tắt hẳn công cụ IDM đi bằng cách nhấn chuột phải vào biểu tượng trên khay hệ thống và chọn Exit như hình dưới đây.
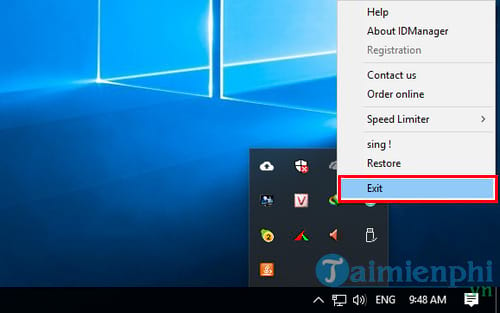
Bước 2: Tiếp theo, các bạn mở hộp thoại Run bằng cách nhấn tổ hợp phím Windows + R và dán đường dẫn truy cập tới thư mục chứa file cài đặt của IDM dưới đây vào hộp thoại Run rồi nhấn Enter hoặc OK.
C:\Program Files (x86)\Internet Download Manager

Bước 3: Thư mục chứa file cài đặt IDM hiện ra, các bạn tìm đến file có tên là "IDMGrHlp.exe" hoặc "IDMGrHlp", lúc này, các bạn có thể đổi tên file thành bất kỳ tên nào bạn muốn hoặc xóa nó đi (tốt nhất là nên xóa đi cho tiện).

Bước 4: Tiếp theo, các bạn tìm đến file có tên idmBroker và copy thêm 1 tệp nữa.

Bước 5: Đổi tên tệp vừa copy thành IDMGrHlp giống như tên file bạn vừa xóa.

Cách 3: Đổi giá trị trong Registry
- Để sửa lỗi IDM báo Fake Serial Number
Bước 1: Mở Run, gõ Regedit và ấn OK

Bước 2: Tìm theo đường dẫn: HKEY_CURRENT_USER\Software\DownloadManager
Bước 3: Tìm file CheckUpdtVM

Bước 4: Click đúp và chọn Value data thành 0

Cách 4: Sửa lỗi Fake Serial Number bằng cách chỉnh sửa file IDMGrHlp
Bước 1: Tìm file IDMGrHlp trong thư mục cài đặt Internet Download Manager. Click chuột phải chọn Properties

Bước 2: Chọn Security. Trong phần Group or user names, click vào User .Chọn Edit để chỉnh sửa

Bước 3: Chọn User, sau đó ở cột Deny, tích vào ô Full control. Cuối cùng là Apply và OK để hoàn tất sửa lỗi Fake Serial Number

3. Sửa lỗi tiếng Việt của IDM trên Windows 10
Bước 1: Từ menu Start bạn nhập từ khóa “Region” để tìm kiếm, tiếp đến chọn Region Control Panel.

Bước 2: Bạn chuyển qua thẻ Administrative, tiếp đến chọn Change system locale.

Bước 3: Trong phần Curent system locale, bạn chuyển sang ngôn ngữ Vietnamse (Vietnam).

Bước 4: Sau khi hoàn tất các bước thì bạn cần khởi động lại máy tính.

Thành quả cuối cùng.

4. Cách sửa lỗi IDM không tải file MP4 trên Google Chrome
4.1 Thiết lập tự động bắt link trên Chrome
Bước 1: Để sửa lỗi không tải MP4 trên Google Chrome trước tiên bạn hãy kiểm tra lại xem phần mềm của mình đã để chế độ tự động bắt link tải MP4 trên chrome chưa nhé. Hãy mở IDM của bạn lên rồi nhấn vào biểu tượng Options - cài đặt.

Bước 2: Tại đây trong phần General bạn kiểm tra mục Capture downloads from the following browers xem đã tích vào hết các trình duyệt, đặc biệt là Chrome hay chưa vì đây là tính năng giúp bạn sửa lỗi IDM không tải MP4 trên Chrome.

Bước 3: Ngoài ra tại phần File Types bạn kiểm tra xem có định dạng MP3, MP4, FLV trong này chưa, đây chính là mục nhận dạng cách định dạng trước khi tải và nếu chưa có thì bạn chỉ việc thêm vào thôi.

4.2. Tắt HTML5 trên Youtube
Ở thời điểm hiện tại tất cả các video của Youtube đều được chuyển sang chế độ xem bằng HTML5 thay vì Flash Player như trước nữa. Điều này ảnh hưởng không nhỏ đến IDM vì sở dĩ từ trước đến nay bạn có thể tải video trên Youtube là vì các video đó đang sử dụng chế độ Adobe FLash Player đấy. Do đó để sửa lỗi không tải MP4 trên Chrome này bạn hãy thử tắt HTML trên Youtube đi xem sao nhé.
4.3. Kiểm tra Extension đã mở chưa
Đôi khi lỗi không tải MP4 trên Chrome xảy ra do bạn cập nhật IDM hoặc cập nhật trình duyệt mới và cũng có khả năng do xung đột hệ thống kiến Extension của phần mềm trên Chrome bị tắt đi, hãy kiểm tra lại xem nó đã bật chưa nhé.
Bước 1: Đầu tiên bạn hãy mở trình duyệt cúa bạn ra và truy cập vào địa chỉ chrome://extensions.

Bước 2: Tiếp đó bạn kéo xuống sẽ thấy có phần IDM Integration Module, nếu nó bị tắt bạn chỉ việc click vào bật.

Và sau đó tích tiếp vào cho phép truy cập vào các URL của tệp để kích hoạt lại IDM trên Chrome.

Với những tính năng mạnh mẽ và dễ sử dụng, Internet Download Manager (IDM) là công cụ không thể thiếu cho những ai thường xuyên tải tệp trên Internet. Từ việc tăng tốc độ tải xuống, hỗ trợ đa dạng định dạng tệp, đến việc khôi phục tải xuống bị gián đoạn, phần mềm giúp bạn tiết kiệm thời gian và nâng cao hiệu suất sử dụng Internet.