Nội dung bài viết:
1. Giới thiệu ReNamer
2. Tính năng chính của ReNamer
3. Hướng dẫn đổi tên file hàng loạt với ReNamer
Giới thiệu ReNamer:
ReNamer là công cụ đổi tên file rất linh hoạt và mạnh mẽ, cung cấp tất cả các chu trình đổi tên tiêu chuẩn bao gồm tiền tố, hậu tố, thay thế, thay đổi kiểu chữ cũng như xóa bỏ nội dung bên trong dấu ngoặc, thêm số thứ tự, thay đổi phần mở rộng tập tin... Đối với người dùng nâng cao, ReNamer cung cấp quy tắc PascalScript cho phép lập trình quy tắc đổi tên riêng.
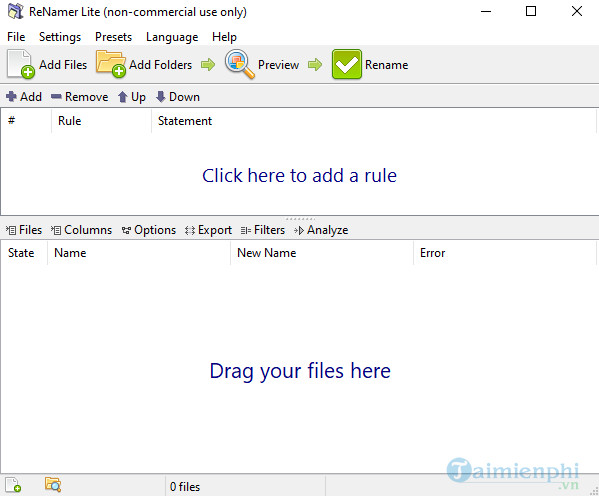
Phần mềm cho phép kết hợp nhiều hoạt động đổi tên thành một bộ quy tắc, áp dụng từng hành động theo thứ tự logic, có thể được lưu trữ, tải và quản lý bên trong chương trình. Hơn nữa, ReNamer còn có khả năng đổi tên thư mục, xử lý các biểu thức thông thường đồng thời hỗ trợ Unicode và nhiều tag meta khác nhau như ID3v1, ID3V2, EXIF, OLE, AVI, MD5, CRC32 và SHA1.
ReNamer quản lý nhiều tập tin bằng cách sửa đổi tên hàng loạt bằng nhiều phương thức khác nhau.
Ngay khi download ReNamer và khởi chạy ứng dụng, chương trình sẽ hỏi bạn có muốn hiển thị mục Quick Guide hay không. Đây là thông tin tổng quan về giao diện của chương trình, tuy ngắn nhưng rất hữu ích. Giao diện chương trình được chia thành hai phần chính, một phần dùng để tạo quy tắc và phần còn lại dùng để kéo thả tập tin muốn đổi tên.
Hướng dẫn trên màn hình cho bạn biết những thao tác cần tiến hành và tất cả các hành động có thể triển khai bằng hai cách, kéo thả tập tin, thư mục hoặc chọn biểu tượng trên thanh công cụ để thêm file.
Ứng dụng ReNamer cung cấp 14 loại quy tắc, trong đó có Insert (Chèn), Delete (Xoá) và Rearrange (Sắp xếp lại). Số lượng tuỳ chọn có thể sẽ khiến bạn choáng ngợp, nhưng khi bạn nhấp chuột vào một tuỳ chọn, một cửa sổ mới sẽ xuất hiện cùng với hộp kiểm tra dễ theo dõi và các nút radio. Về cơ bản, bạn cần chèn text vào tên đã tồn tại của 30 tập tin thử nghiệm. Ngoài việc gõ text mong muốn, bạn sẽ lựa chọn một nút bấm radio để để xác định vị trí đặt text.
Những tính năng chính của ứng dụng ReNamer:
- Giao diện chương trình được sắp xếp hợp lý, trực quan
- Sửa đổi tên của nhiều tập tin và thư mục cùng một lúc bằng nhiều phương thức khác nhau
- Hỗ trợ phương thức kéo thả tập tin, thư mục hoặc chọn biểu tượng trên thanh công cụ để thêm file
- Cung cấp 14 loại quy tắc và nhiều tuỳ chọn
Hướng dẫn đổi tên file hàng loạt với ReNamer:
Thêm tập tin và thư mục
Thêm tập tin sử dụng nút "Add File" hoặc "Add folder"
Bước 1: Nhấn nút Add File / Add Folder. Cửa sổ sẽ hiện lên.

Bước 2: Chuyển hướng tới mục cần thiết và lựa chọn tập tin.
Bước 3: Nhấn nút OK. Những tập tin đã chọn sẽ được thêm vào bảng File của ReNamer.
Bước 4: Lặp lại các bước từ 1 đến 3 để tải tập tin từ thư mục khác (nếu cần).
Ngoài ra, bạn cũng có thể thêm tập tin bằng 2 phương thức khác như:
- Phương thức kéo thả: Lựa chọn các tập tin trong ứng dụng bất kỳ và kéo thả chúng vào các bảng File của ReNamer.
- Phương thức Copy/Paste: Lựa chọn các tập tin trong ứng dụng bất kỳ và nhấn CTRL + C để sao chép chúng vào trong clipboard. Giờ chuyển tới ReNamer và nhấn SHIFT + CTRL + V.
Loại bỏ tập tin hoặc thư mục khỏi bảng.
Nếu đã thêm nhiều tập tin không mong muốn, bạn có thể dễ dàng loại bỏ chúng chỉ trong 2 bước:
Bước 1: Lựa chọn các mục.
Bước 2: Nhấn nút DEL. (Chỉ loại bỏ tập tin/thư mục khỏi ReNamer chứ không xóa khỏi ổ đĩa).
Thay đổi thứ tự tập tin trong bảng
Thông thường, các file được liệt kê theo thứ tự đã thêm chúng vào bảng (File được thêm gần đây nhất sẽ nằm ở dưới cùng của danh sách). Tuy nhiên, bạn có thể thay đổi vị trí các file trong danh sách.
Chỉ cần click lên tập tin và kéo nó vào vị trí mới. Bạn có thể lựa chọn nhiều tập tin và kéo toàn bộ chúng dưới dạng nhóm tới vị trí mới.
Lựa chọn tập tin
Bạn có thể thực hiện nhiều thao tác khác nhau để lựa chọn tập tin như: click vào vị trí bất kỳ trong hàng ngoại trừ hộp đánh dấu. Để lựa chọn những tập tin không liền kề, nhấn CTRL và sau đó click lên từng hàng riêng rẽ. Hoặc vẽ hình chữ nhật bằng chuột trong bảng Files. Toàn bộ các hàng nằm trong hình chữ nhật sẽ được lựa chọn.

Thêm quy tắc
Bước 1: Các quy tắc có thể được thêm vào bằng cách sử dụng một trong những phương thức sau:
+ Click nút Add Rule
+ Click bên trong khu vực Rules
+ Nhấn phím Ins khi cửa sổ ReName hoạt động.
Bước 2: Cửa sổ Add Rule sẽ hiện lên để bạn lựa chọn quy tắc mong muốn.
Bước 3: Tùy chọn dành cho quy tắc đã chọn sẽ xuất hiện ngay trong khu vực Configuration.
Bước 4: Thiết lập thông số mong muốn. Nhấn nút Add Rule ở phía bên dưới cùng của cửa sổ. Quy tắc được thêm vào và cửa sổ sẽ đóng.

Đổi tên tập tin
Khi nhấn nút ReName, sẽ có các tình huống sảy ra như:
- Các tập tin đã đánh dấu sẽ được đổi tên dựa theo cột Name và New Name trong bảng Files.
- Cột Name giờ đây chứa tên mới của mục và cột New Name sẽ trống.
- Các tên cũ được ghi nhớ để cho phép đảo chiều những thay đổi sử dụng tùy chọn Undo Renaming từ Main Menu.
- Sau khi tiến trình đổi tên hoàn tất, có thể thực hiện nhiều hành động bổ sung khác.