1. Giới thiệu Easeus Partition Master Home Edition
EaseUS Partition Master Home Edition là một giải pháp đa năng giúp bạn xử lý hiệu quả các phân vùng và ổ cứng trên máy tính. Với giao diện trực quan và khoa học, phần mềm hỗ trợ quản lý dữ liệu an toàn, chống phân mảnh, mở rộng hiệu năng ổ cứng và tương thích cao với các hệ điều hành từ Windows XP đến Windows 10.
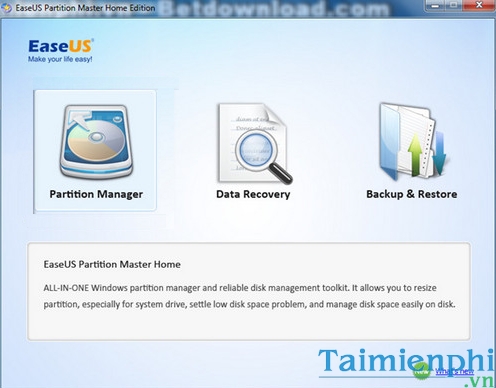
Công cụ quản lý phân vùng toàn diện
2. Tính năng nổi bật của EaseUS Partition Master Home Edition
2.1 Quản lý phân vùng linh hoạt
- Thay đổi kích thước hoặc di chuyển các phân vùng mà không mất dữ liệu.
- Mở rộng phân vùng NTFS mà không cần khởi động lại máy tính, giúp tối ưu hiệu suất.
- Khả năng hợp nhất an toàn hai phân vùng liền kề mà vẫn bảo toàn dữ liệu.
2.2 Phục hồi dữ liệu và chuyển đổi định dạng
- Phục hồi các phân vùng bị xóa hoặc bị mất từ không gian chưa được phân bổ.
- Chuyển đổi phân vùng chính sang phân vùng hợp lý và ngược lại, phù hợp với cấu trúc ổ đĩa phức tạp.
2.3 Hỗ trợ phần cứng và định dạng tệp đa dạng
- Tương thích với ổ GPT dung lượng lên đến 8TB.
- Hỗ trợ nhiều loại thiết bị lưu trữ và định dạng tệp như FAT, NTFS, EXT2, EXT3 và ReFS.
3. Ưu điểm vượt trội khi sử dụng EaseUS Partition Master Home Edition
EaseUS Partition Master không chỉ là công cụ phân vùng mà còn là giải pháp tối ưu để quản lý không gian ổ đĩa. Phần mềm cho phép:
- Mở rộng phạm vi các phân vùng, khắc phục vấn đề không gian lưu trữ bị giới hạn.
- Tạo phân vùng mới hoặc chia nhỏ dung lượng ổ cứng để lưu trữ dữ liệu hiệu quả.
- Sử dụng các công cụ mạnh mẽ như Partition Manager, Recovery Wizard, và Disk Partition & Copy Partition để quản lý ổ đĩa toàn diện.
4. So sánh với các công cụ khác
EaseUS Partition Master Home Edition nổi bật hơn so với các phần mềm cùng loại như Partition Wizard. Partition Wizard hỗ trợ chuyển đổi định dạng hệ thống tệp giữa FAT và NTFS, tùy thuộc vào nhu cầu lưu trữ. Tuy nhiên, nếu bạn cần một giải pháp phân vùng toàn diện, EaseUS Partition Master là lựa chọn đáng tin cậy.
MẹoTìm Bad ổ cứng bằng EaseUS Partition Master Home Edition
Bước 1: Nhấn chọn Partition Manager

Bước 2: Chọn phân vùng cần kiểm tra rồi nhấn vào Check Partition (Bạn nên kiểm tra lần lượt từng phân vùng có trong ổ cứng)

Bước 3: Chương trình đưa ra 3 lựa chọn cho người dùng
- Check Partition Properties: Kiểm tra các thuộc tính của phân vùng.
- Call Windows Chkdsk.exe to fix errors if found errors: Khi tìm ra lỗi thì chương trình sẽ tự động sửa lỗi bằng Chkdsk.exe có sẵn trong Windows.
- Surface Test: Kiểm tra bề mặt của đĩa.
Bạn có thể bỏ chọn hoặc chọn hết rồi nhấn OK để tiếp tục.

Bước 4: Sau đó chương trình sẽ tiến hành công việc kiểm tra phân vùng ổ cứng của bạn.
Khi phát hiện ra lỗi lúc đó chương trình sẽ tự động sửa lỗi bằng Chkdsk.exe (vì đã tích ở bước 3)

Bạn nên tiến hành công việc này thường xuyên để ổ đĩa hoạt động tốt nhất.