1. Giới thiệu công cụ Free Snipping Tool
Windows tích hợp sẵn công cụ Snipping Tool từ Windows 7 nhưng nó thiếu một số tính năng mà các nhà phát triển và một số người dùng nâng cao cần đến. Những tính năng như upload ảnh lên FTP và các dịch vụ lưu trữ đám mây là không có trong Windows Snipping Tool.
Chính vì vậy, nếu bạn đang tìm kiếm một công cụ chụp ảnh, cắt ảnh và chia sẻ ảnh miễn phí, thì Free Snipping Tool là một trong những lựa chọn được đánh giá cao nhất hiện nay. Windows Free Snipping Tool hỗ trợ tải ảnh lên FTP và một số dịch vụ lưu trữ đám mây như Dropbox, Google Drive và S3. Công cụ cũng cho phép người dùng lưu ảnh với các định dạng ảnh thông dụng như png, jpg, bmp hay tiff.
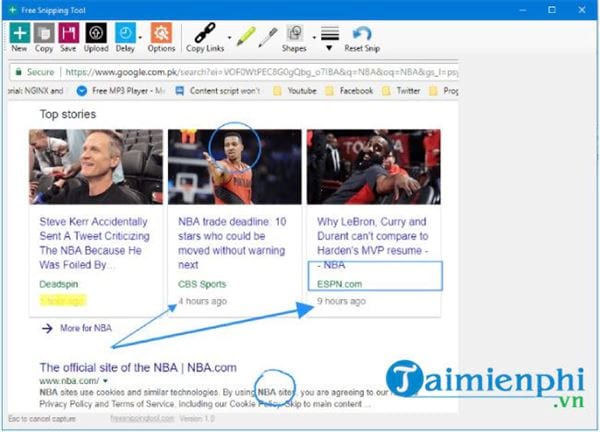
Download Free Snipping Tool, Công cụ cắt ảnh, chụp ảnh màn hình
Bên cạnh đó, phần mềm này còn hỗ trợ gửi ảnh khi WebRequests nhắm mục tiêu vào bất kỳ trang web hay địa chỉ nào bạn muốn. Điều này có thể giúp tạo API mới hoặc sử dụng với những giao diện lập trình ứng dụng đã có. Free Snipping Tool không đòi hỏi người dùng phải có kỹ năng hay kinh nghiệm gì đặc biệt vì nó có cách sử dụng đơn giản, tương đương với tiện ích Snipping Tool có sẵn trên Windows. Với tính năng phong phú của mình, Free Snipping Tool chính là một trong những lựa chọn thay thế hàng đầu cho Windows Snipping Tool. Ngoài ra, Free Snipping Tool hoàn toàn miễn phí, do đó đừng bỏ lỡ phần mềm cắt ảnh, chụp ảnh màn hình tuyệt vời này.
2. Tính năng chính của Free Snipping Tool
- Chụp ảnh màn hình.
- Lưu ảnh tự động trong thư mục.
- Lưu ảnh dưới định dạng png, jpg, gif, bmp, tiff.
- Phím PrtScr liên kết với công cụ Free Snipping Tool.
- Upload ảnh lên Dropbox, Google Drive, Amazon S3.
- UPload ảnh bằng cách gửi WebRequest.
- Hỗ trợ phím tắt.
- Trình chọn màu.
- Quét mã QR cho thiết bị di động.
- Khởi động thông qua tiện ích mở rộng Chrome.
3. Cách sử dụng Free Snipping Tool để ghép ảnh
Để tạo ảnh ghép dễ dàng và nhanh chóng bằng Free Snipping Tool, bạn có thể tham khảo các bước dưới đây:
Bước 1: Mở công cụ Free Snipping Tool trên máy tính của bạn và nhấp vào biểu tượng ghép ảnh để mở công cụ ghép ảnh.

Bước 2: Trong giao diện của công cụ ghép ảnh, bạn có thể điều chỉnh kích cỡ ảnh, chọn số hàng, cột theo ý muốn hoặc chọn bố cục ảnh có sẵn ở menu bên phải.

Bước 3: Để thêm ảnh vào ảnh ghép của bạn, hãy click vào nút Add Image hoặc nhấn tổ hợp phím Ctrl+R. Thao tác này sẽ mở lại giao diện Snipping Tool để chọn ảnh.
Bước 4: Khi bạn đã hài lòng với ảnh ghép của mình, hãy nhấp vào nút Save để lưu ảnh về máy tính.

4. Công cụ chụp ảnh màn hình như Free Snipping Tool
Khi nói về tính năng chụp ảnh màn hình, chắc chắn không thể bỏ qua FastStone Capture. Phần mềm này cung cấp nhiều chế độ chụp khác nhau như toàn màn hình, theo cửa sổ tùy chọn và thậm chí là ghi âm giọng nói trong thời gian thực. Ngoài ra, FastStone Capture còn đi kèm với các công cụ chỉnh sửa ảnh và video, cho phép lưu trữ, chia sẻ dễ dàng qua nhiều định dạng và nền tảng khác nhau như Word, PowerPoint, Email,... mang lại trải nghiệm thuận tiện và linh hoạt cho người dùng.
Snagit là phần mềm chụp ảnh màn hình laptop và desktop mạnh mẽ. Nó cho phép người dùng chụp ảnh màn hình và thêm ghi chú, mũi tên và biểu tượng để làm nổi bật nội dung quan trọng. Bạn cũng có thể sử dụng Snagit để quay video màn hình, cung cấp một giải pháp toàn diện cho việc xử lý hình ảnh và video trên máy tính.