1. Simple Sticky Notes là gì?
Simple Sticky Notes mang đến cho bạn một công cụ ghi chú và quản lý công việc vừa đơn giản trong sách sử dụng lại phát huy được hiệu quả tối đa. Bạn có thể tạo ra những mảnh giấy ghi chú trên màn hình đồng thời hẹn thời gian nhắc nhở thực hiện để không bỏ sót công việc quan trọng nào. Ngoài ra, bạn cũng được tùy chỉnh màu sắc giấy dán, font chữ, vị trí của các ghi chú trên desktop. Ứng dụng Simple Sticky Notes cho phép bạn tạo số lượng ghi chú tuỳ ý và đặt những ghi chú đó trên desktop. Chương trình tự động hiển thị ngày tạo và thời gian cập nhật cuối cùng. Bạn cũng có thể điều chỉnh cho phù hợp trên màn hình và ghim các ghi chú lên đầu ứng dụng khác.
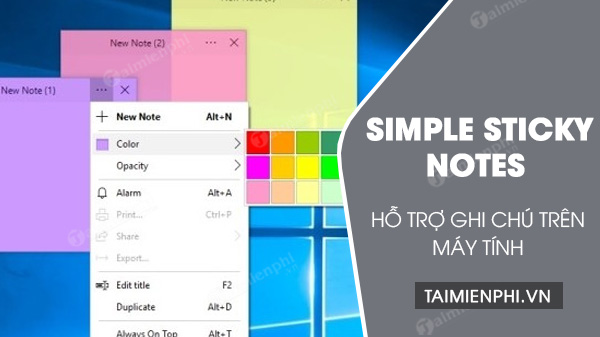
Download sticky notes - Phần mềm Giấy ghi nhớ trên màn hình
Simple Sticky Notes không giới hạn text (số từ) nhưng tốt nhất là bạn nên để các ghi chú ngắn gọn, súc tích. Sticky Notes có tính năng thu nhỏ ghi chú vào thanh taskbar (thanh tác vụ), cho phép bạn điều chỉnh font và màu chữ. Hãy chọn bất cứ kiểu font, kích thước hay màu sắc nào mà bạn muốn để làm nổi bật các ghi chú đã tạo. Simple Sticky Notes giúp bạn tạo ra được những mảnh giấy nhớ để dán chúng trên màn hình, nhắc nhở các công việc hay các kế hoạch hằng ngày. Đặc biệt với Simple Sticky Notes, người dùng có thể thay đổi màu sắc, kích thước của các ghi chú, đặt so le các ghi chú, giúp xem chúng dễ dàng hơn mỗi khi chúng được thu nhỏ lại hoặc bị lãng quên.
Simple Sticky Notes có khả năng tạo một hoặc nhiều ghi chú trên màn hình máy tính. Người dùng có thể di chuyển và tùy chỉnh kích thước của các ghi chú ở các vị trí khác nhau trên Desktop. Người dùng sẽ không phải mất công ghi chép chúng ra giấy mà chỉ cần nhìn vào màn hình là có thế nhớ ngay những công việc cần làm.

Simple Sticky Notes sử dụng được trên hầu hết các phiên bản Windows, dễ dàng nhất là Windows 7. Nếu bạn đang dùng Windows 7 có thể tạo ra được những mảnh giấy dán ấn tượng trên màn hình. Xem hướng dẫn Cách sử dụng Sticky Notes trên Windows 7 ở mục thủ thuật của chúng tôi.
Sticky notes được gắn và khay hệ thống, cung cấp khả năng tạo và lưu ghi chú trên màn hình máy tính. Đồng thời các ghi chú này cũng được thiết lập màu sắc khác nhau để phân biệt hoặc tự động điều chỉnh kích cỡ khi nhập văn bản. Với những ghi chú to, bạn có thể thu gọn chỉ trong một dòng để không chiếm dụng quá nhiều diện tích trên màn hình.
Sticky notes hiển thị và sắp xếp các ghi chú trên desktop máy tính giúp người dùng xem chúng dễ dàng hơn. Với tiện ích này, bạn được quyền thiết lập các tùy chọn về phông chữ, màu chữ, màu nền và các cách trình bày mẫu ghi chú theo ý thích. Bạn có thể tô đậm, in nghiêng hoặc dùng nhiều màu sắc để làm nổi bật những sự kiện quan trọng nhất.

Sticky notes là công cụ tạo ra những mảnh giấy dán trên màn hình máy tính của bạn có tác dụng nhắc nhở bạn những công việc hằng ngày. Bạn được sử dụng nhiều tùy chỉnh với các ghi chú này như hiện tất cả các note, ẩn các note, lưu trữ note, tạo note mới, xóa note cũ, tạo và thay đổi màu sắc cho các note.... Sticky notes cho phép bạn sắp xếp các ghi chú theo các chủ đề khác nhau, theo các cách khác nhau như tách biệt, xếp chồng, phần biệt bằng các màu sắc khác nhau. Kích cỡ các note cũng được thay đổi dễ dàng.
Sticky notes giúp bạn ghi nhớ những công việc quan trọng thông qua việc tổ chức và sắp xếp chúng khoa học nhất. Bạn có thể tạo số lượng ghi chú không giới hạn và xóa bỏ chúng nếu đã thực hiện xong. Đây là ứng dụng rất cần thiết để bạn có được kế hoạch làm việc, vui chơi... hợp lý nhất.
2. Các tính năng chính của Simple Sticky Notes
- Tạo các ghi nhớ trên màn hình
- Đặt chúng ở các vị trí bất kỳ trên màn hình
- Tạo màu sắc phân biệt và thay đổi kích cỡ các ghi chú
- Sử dụng các cài đặt font chữ khác nhau để tạo note
- Hiển thị danh sách các Note trên màn hình
3. Hướng dẫn sử dụng Simple Sticky Notes
3.1. Các thao tác cơ bản của Simple Sticky Notes
3.1.1. Mở và đóng Simple Sticky Notes
Bạn có thể mở Simple Sticky Notes bằng cách click vào biểu tượng ngoài desktop hoặc nhấn vào Start Menu, nhập tìm kiếm Simple Sticky Notes rồi nhấn Enter.

Để đóng hoàn toàn Simple Sticky Notes, bạn click chuột phải vào biểu tượng Simple Sticky Notes Sticky Notes ở dưới thanh Taskbar rồi chọn Exit.

3.1.2. Tạo và xóa note
Có nhiều cách để tạo note trên Simple Sticky Notes, cách đơn giản nhất là click đúp chuột trái vào biểu tượng Simple Sticky Notes dưới Taskbar, ngay lập tức một note nhỏ sẽ xuất hiện trên màn hình chính của máy tính.

Bạn cũng có thể tạo note bằng cách nhấn tổ hợp phím Alt+N hoặc Alt+V để tạo note với nội dung lấy từ bộ nhớ đệm clipboard.
Để xóa một note bất kỳ, bạn chỉ cần click chuột trái vào note đó rồi nhấn Alt+Del. Lưu ý: Việc click vào dấu X trên một note chỉ ẩn note đó đi chứ không xóa hoàn toàn.

3.1.3. Ẩn và hiện note
Để ẩn toàn bộ note trên màn hình, bạn nhấn tổ hợp phím Alt+H. Để ẩn 1 note cụ thể, nhấn vào dấu X ở góc trên bên trái của note đó.

Để hiện toàn bộ note trên màn hình, bạn nhấn Alt+S.
Ngoài ra, bạn có ẩn/hiện note bằng cách click chuột phải vào biểu tượng Simple Sticky Note ở Taskbar rồi chọn Show all notes hoặc Hide all notes ở thanh công cụ.

3.1.4. Thu nhỏ, phóng to note
Thay đổi kích thước của note bằng giữ chuột trái kéo các cạnh viền của note.

Bạn còn có thể click vào dấu 3 chấm trong cửa sổ note để điều chỉnh kích thước ở phần Size với dấu trừ (-) là giảm kích thước, dấu cộng (+) là tăng kích thước.

3.1.5. Thay đổi màu sắc note
Click vào dấu 3 chấm trong cửa sổ note, click vào Color rồi chọn màu cho note. Việc đổi màu này chỉ áp dụng với note được chọn.

3.1.6. Thay đổi độ trong suốt của note
Click vào dấu 3 chấm trong cửa sổ note, click vào Opacity rồi chỉnh độ xuyên thấu của note từ 0% (cao nhất) đến 100% (thấp nhất). Việc thay đổi độ trong suốt này chỉ áp dụng với note được chọn.

3.1.7. Thay đổi hình nền, âm thanh của note
Bước 1: Click chuột phải vào biểu tượng Simple Sticky Notes dưới Taskbar, chọn Store.

Bước 2: Tại tab trình duyệt mới hiện lên, bạn có thể chọn hình nền của note ở phần Themes hoặc âm báo ở phần Sounds.


Bước 3: Để cài hình nền hoặc âm thanh mong muốn, bạn click vào hình nền/âm thanh rồi chọn Add to Simple Sticky Notes để tải về máy.

Bước 4: Bạn click vào file hình nền ở góc dưới cùng bên trái màn hình để kích hoạt.

Tất cả các note của bạn sẽ có hình nền mới.

3.1.8. Đặt báo thức cho note
Click vào dấu 3 chấm của note bất kỳ, chọn Alarm hoặc nhấn Alt+A. Ở cửa sổ mới hiện lên, bạn đặt thời gian báo thức cho note. Bạn có thể đặt việc lặp báo thức ở Repeat, âm thanh ở Sound hoặc hoãn báo thức ở Snooze Time.

Sau khi cài đặt xong, bạn nhấn vào OK. Khi đến thời gian hẹn giờ, note báo thức sẽ tự động hiển thị và phát âm thanh trên màn hình.

3.1.9. Thay đổi định dạng văn bản của note
Khi click chuột phải vào phần văn bản của note, một menu nhỏ sẽ hiện lên. Tại đây bạn có thể điều chỉnh loại font, kích thước chữ, kiểu chữ in, chữ nghiêng, căn lề văn bản, cách dòng.

3.2. Cách sao lưu dữ liệu note
Simple Sticky Notes có cơ chế sao lưu toàn bộ những note bạn đã tạo ra. Cách sao lưu cụ thể như sau:
Bước 1: Click chuột phải vào biểu tượng Simple Sticky Notes, chọn Settings.

Bước 2: Tại cửa sổ mới hiện lên, bạn click vào Database ở góc ngoài cùng bên phải.

Bước 3: Bạn click vào Backup, chọn nơi lưu trữ rồi nhấn Save.

Bước 4: Nếu muốn khôi phục bản sao lưu note, bạn nhấn vào Restore và tìm đến file sao lưu của Simple Sticky Notes rồi nhấn Open.

Ngoài ra, bạn có thể copy bản sao lưu ở trên và mang sang máy tính khác có cài Simple Sticky Notes, chọn Import trong Settings để nhập toàn bộ dữ liệu note.

Trên đây là những tính năng chính của Simple Sticky Notes Sticky Notes, công cụ tạo ghi chú trên Windows. Ngoài Simple Sticky Notes Sticky Notes, bạn có thể dùng thử 2 công cụ ghi chú khác là Notepad++ hoặc Sticky Notes.
4. Phần mềm cùng chức năng
Để soạn thảo văn bản, tạo ghi chú bạn có thể sử dụng Notepad++ để hỗ trợ với hình thức tạo văn bản đơn giản, đồng thời Notepad++ còn tích hợp tính năng kiểm tra, sửa lỗi văn bản.